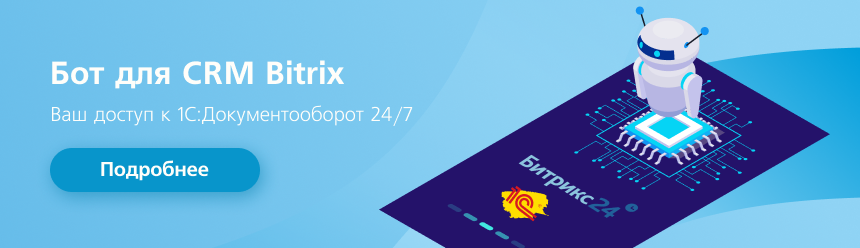Работа с задачей «Согласовать»
Данный процесс предназначен для сотрудников организации, в функциональные обязанности которых входит согласование документов и принятие решений по ним.- Обзор;
- Предметы согласования;
- Действия.
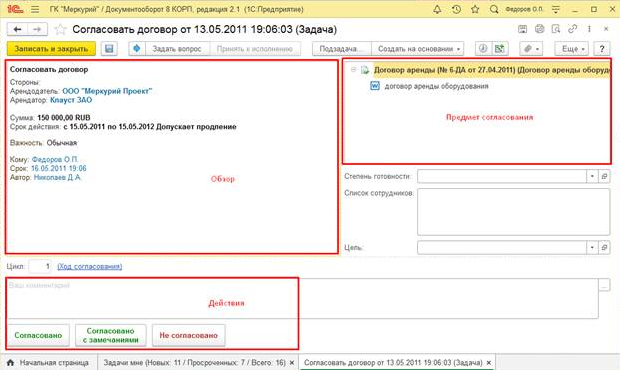
В разделе «Действия» отображаются все действия, которые можно выполнить по текущей задаче. Поле «Комментарий» следует заполнить, если требуется прокомментировать действие (Например, написать причины, по которым договор не согласован).
Выполнение задачи.
Положительный результат.
В случае, если исполнитель задачи согласен с документом, то ему необходимо нажать кнопку «Согласовано».
В случае, если исполнитель задачи согласен с документом, но необходимо внести правки или у исполнителя есть комментарии, то ему необходимо нажать кнопку «Согласовано с замечаниями» и заполнить поле «Комментарий»
После нажатия кнопки «Согласовано» / «Согласовано с замечаниями» процесс согласования переходит на следующий этап.
Важно! Нажатие кнопки «Согласовано» / «Согласовано с замечаниями» означает, что документ в текущей его редакции/с учетом внесенных правок и/или комментариев согласован исполнителем задачи.
Отрицательный результат.
В случае если исполнитель задачи не согласен с документом, то необходимо в поле «Комментарий» ввести текст обоснования и нажать кнопку «Не согласовано». К автору документа придет задача «Ознакомление» с результатом согласования. После устранения замечаний документ может быть отправлен на повторное согласование, если это необходимо, либо процесс может быть завершен с результатом «Не согласовано».
Работа с задачей «Исполнить»
Данный процесс предназначен для всех пользователей системы, кому ставится задача на исполнение или дается поручение. В форме задачи «Исполнить» в области действий находится только кнопка «Исполнено».
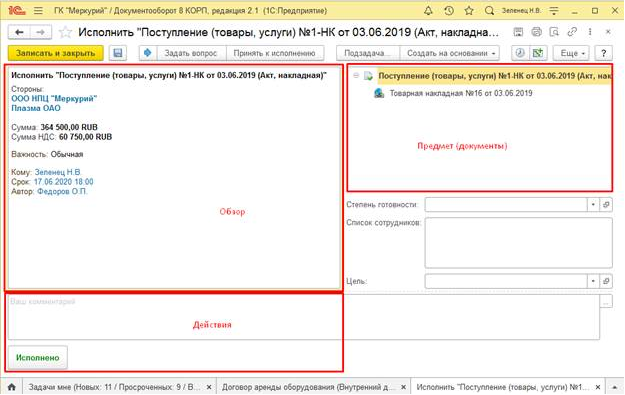
Рис.2. Работа с задачей "Исполнить"
При получении такой задач необходимо выполнить поручение, приложить отчет о выполнении и/или внести комментарий, нажать кнопку «Исполнено».
Добавление отчета об исполненииДля того, чтобы добавить отчет об исполнении, необходимо в форме задачи исполнить добавить файл, который является отчетом об исполнении (это может быть исходящее письмо, составленный договор, презентация и пр., в зависимости от исполняемой задачи) нажатием правой кнопкой мыши в области «Предмет» (документы) и выбора команды «Добавить файл».
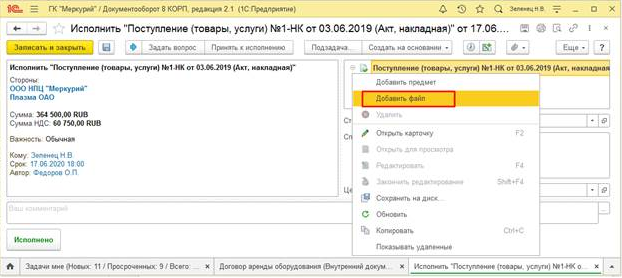
Работа с задачей «Ознакомиться»
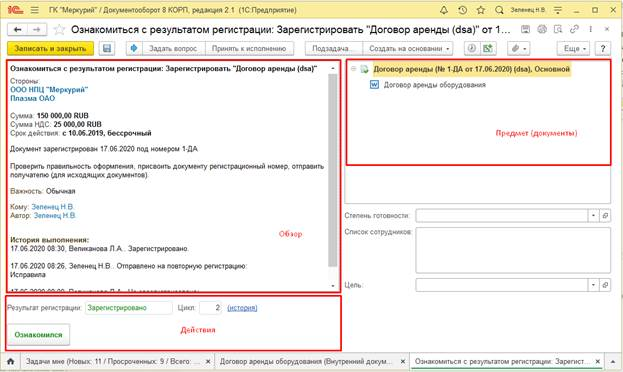
В разделе «Обзор» отображается информация о предмете ознакомления. В разделе «Предмет (документы) для ознакомления» отображаются сами предметы ознакомления и приложенные к ним файлы. При необходимости просмотреть карточку документа и/или прикрепленные к нему файлы следует дважды нажать указателем мыши по советующей строке раздела.
При выполнении задачи у исполнителя есть возможность ввести пояснение, вопрос и т.д. в поле «Комментарий» (или оставить это поле незаполненным) и нажать кнопку «Ознакомился».
В случае, если задача «Ознакомиться» поступила после регистрации, согласования документа:
Вариант 1. Документ Согласован/Зарегистрирован
Алгоритм работы согласно описанию выше.
Вариант 2. Документ Не согласован/Не зарегистрирован
При выполнении задачи у исполнителя есть возможность либо ознакомиться с результатом согласования/регистрации, либо повторить согласование/регистрацию.Работа с задачей «Зарегистрировать»
Задача «Зарегистрировать» необходима для регистрации внутренних, входящих и исходящих документов. В форме задачи в разделе «Обзор» отображается информация о предмете регистрации. В разделе «Предмет (документы)» отображается сам документ, который необходимо зарегистрировать. При необходимости просмотреть карточку документа и/или прикрепленные к нему файлы следует дважды нажать указателем мыши по советующей строке раздела.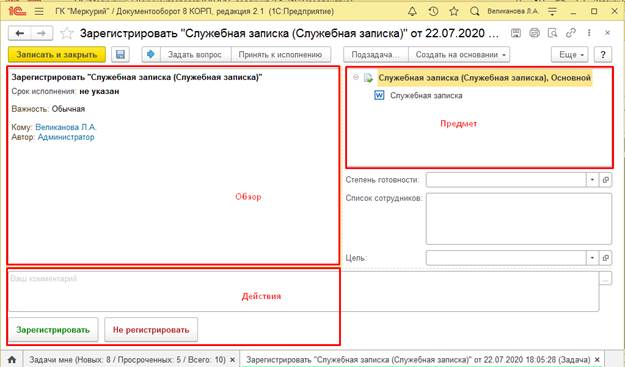
Рис. 5 Работа с задачей "Зарегистрировать"
Работа с задачей «Рассмотреть»
Задача «Рассмотреть» необходима для рассмотрения руководителем внутренних и входящих документов. В форме задачи в разделе «Обзор» отображается информация о предмете рассмотрения. В разделе «Предмет (документы)» отображается сам документ, который необходимо рассмотреть. При необходимости просмотреть карточку документа и/или прикрепленные к нему файлы следует дважды нажать указателем мыши по советующей строке раздела.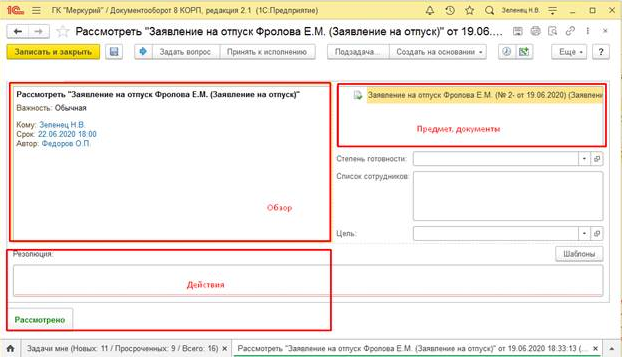
Работа с задачей «Обработать резолюцию»
Задача «Обработать резолюцию» поступает после рассмотрения документа.В форме задачи есть три вкладки:
- Что обработать;
- Отправить на исполнение;
- Отправить на ознакомление.
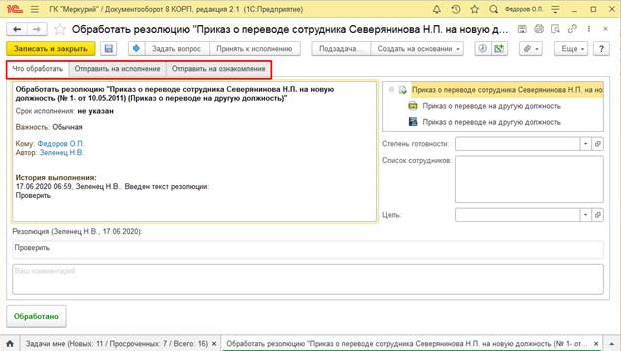
Рис. 7 Работа с задачей "Обработать резолюцию".
Вкладка «Что обработать» в разделе «Обзор» отображается информация о предмете рассмотрения. В разделе «Предмет (документы)» отображается сам документ, который был рассмотрен руководителем. При необходимости просмотреть карточку документа и/или прикрепленные к нему файлы следует дважды нажать указателем мыши по советующей строке раздела.
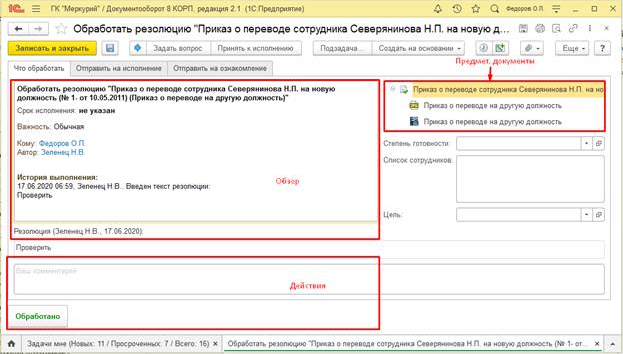
Рис.8 Раздел предмет документы
Если по резолюции руководителя не предполагается назначение исполнителей и ознакомление с документом, то следует выполнить задачу, нажав кнопку «Обработано». При необходимости можно заполнить комментарий.
Во вкладке «Отправить на исполнение» можно выбрать исполнителя/исполнителей по документу, согласно резолюции и направить документ на исполнение. Для этого необходимо добавить исполнителей по кнопке «Подобрать», установить очередность и срок выполнения задачи.
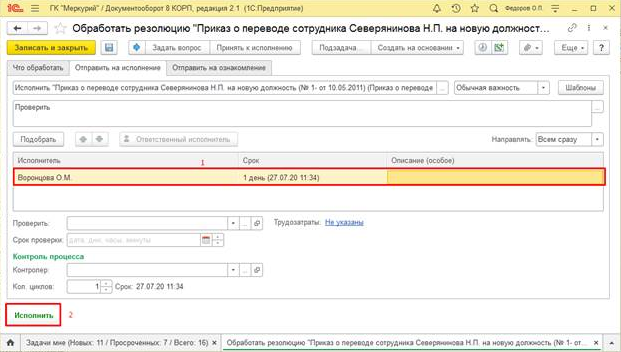
Рис.9 Раздел отправить на исполнение
Во вкладке «Отправить на ознакомление» можно выбрать исполнителя/исполнителей по документу, согласно резолюции и направить документ на ознакомление. Для этого необходимо добавить исполнителей по кнопке «Подобрать», установить срок выполнения задачи.
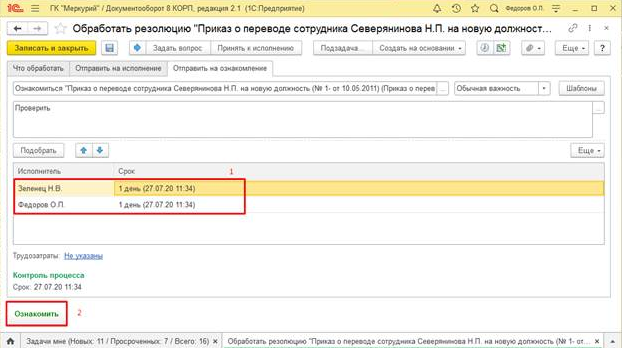
Рис.10 Вкладка отправить на ознакомление