Создадим новый процесс по согласованию отпусков в компании. Перейдите в меню «Автоматизация», в панели разделов выберите «RPA» и «Список RPA». В этом списке будут отображаться все созданные бизнес-процессы. Нажмите «+» для создания нового процесса.
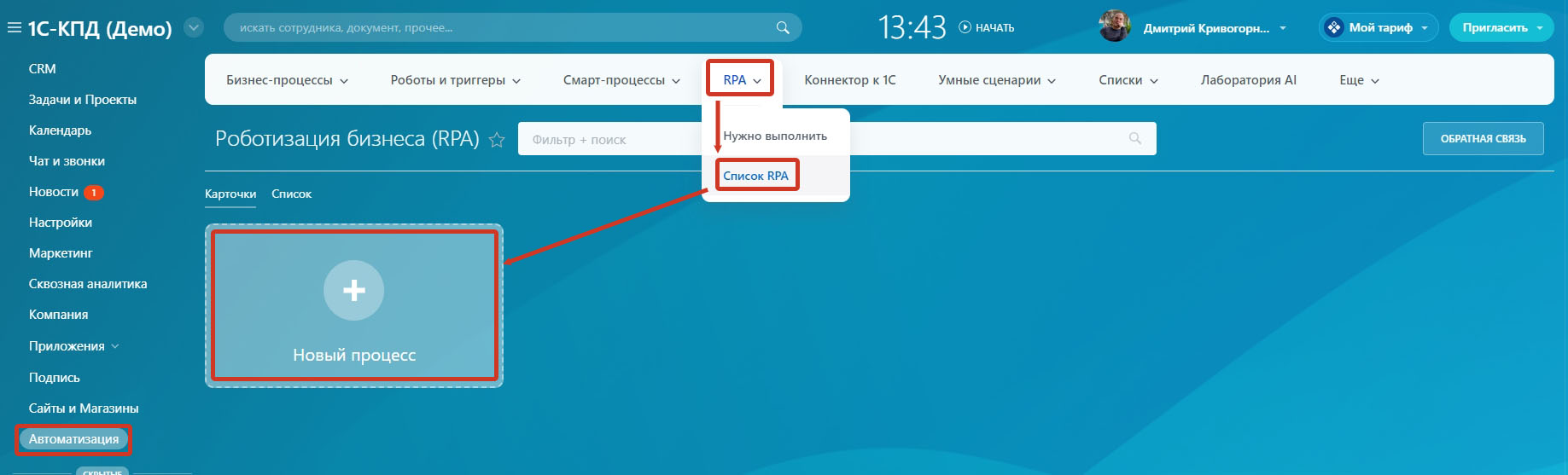
Задайте название процесса и набор полей для заполнения.
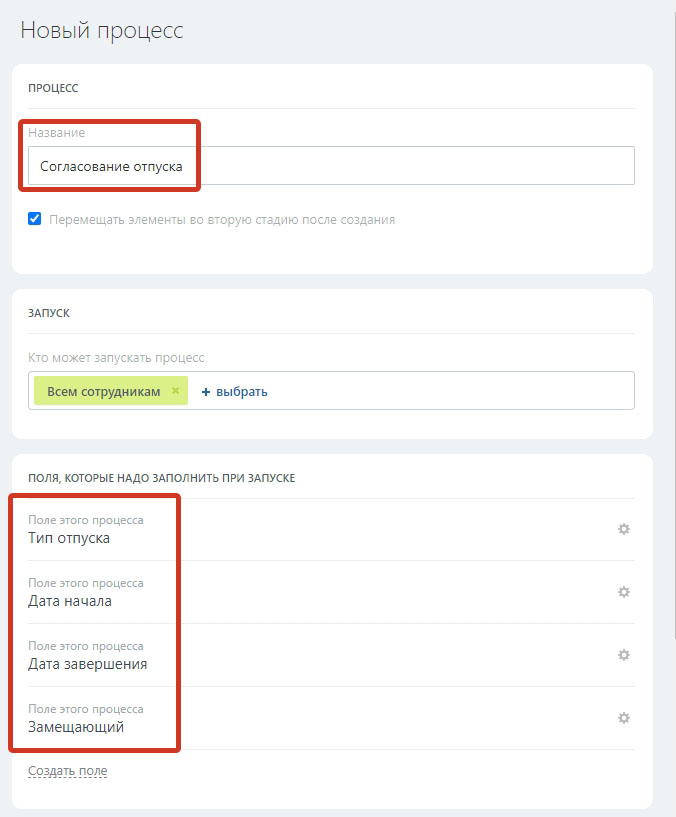
Установите сотрудника, ответственного за процесс, того, кто сможет вносить изменения. Выберите изображение процесса.
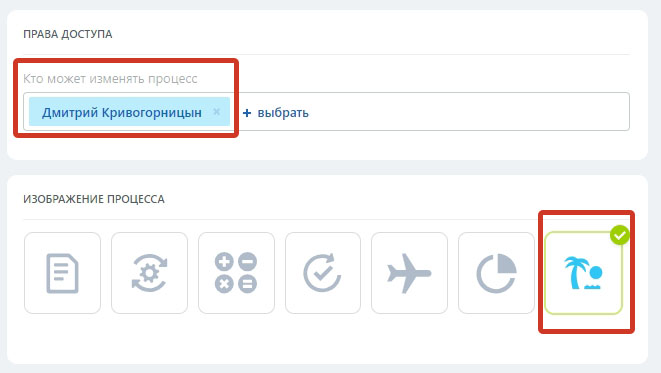
Процесс создан, далее настроим его стадии и действия пользователей на них. Для добавления стадий используйте «+» в правой части от названия. Изменение порядка осуществляется перетаскиванием стадии на нужное место при помощи мыши. Нажмите кнопку «Добавить задание» под стадией для выбора действия на ней.
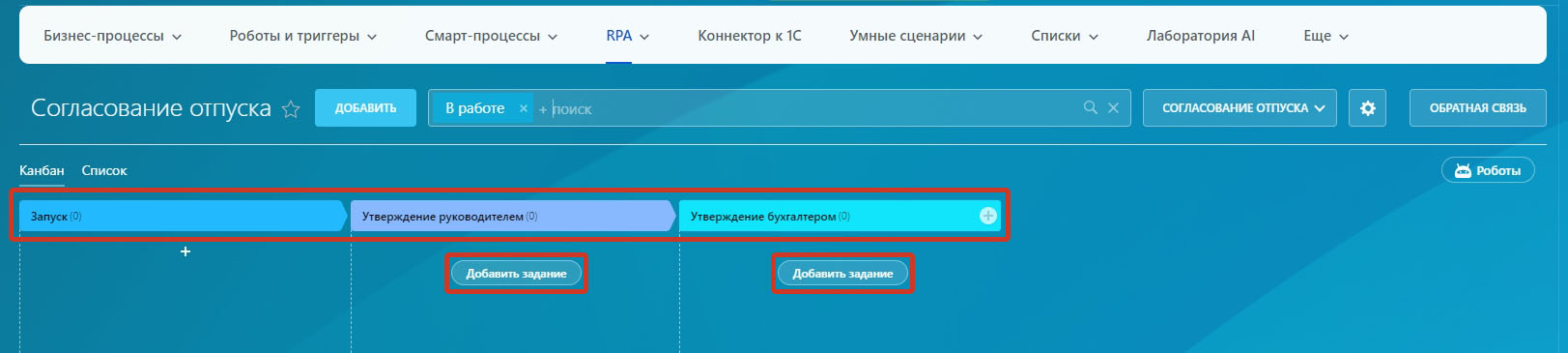
В окне выбора задания представлены варианты для всех основных бизнес-процессов предприятия, выберите «Утвердить или отклонить».
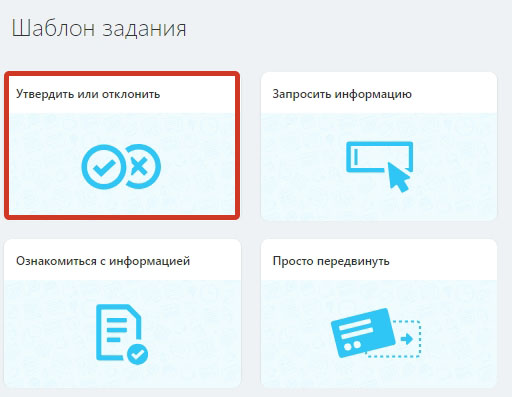
Задайте название и текст описания, выберите, как будет проходить согласование: в рамках очереди сотрудников или по структуре руководителей сотрудника.
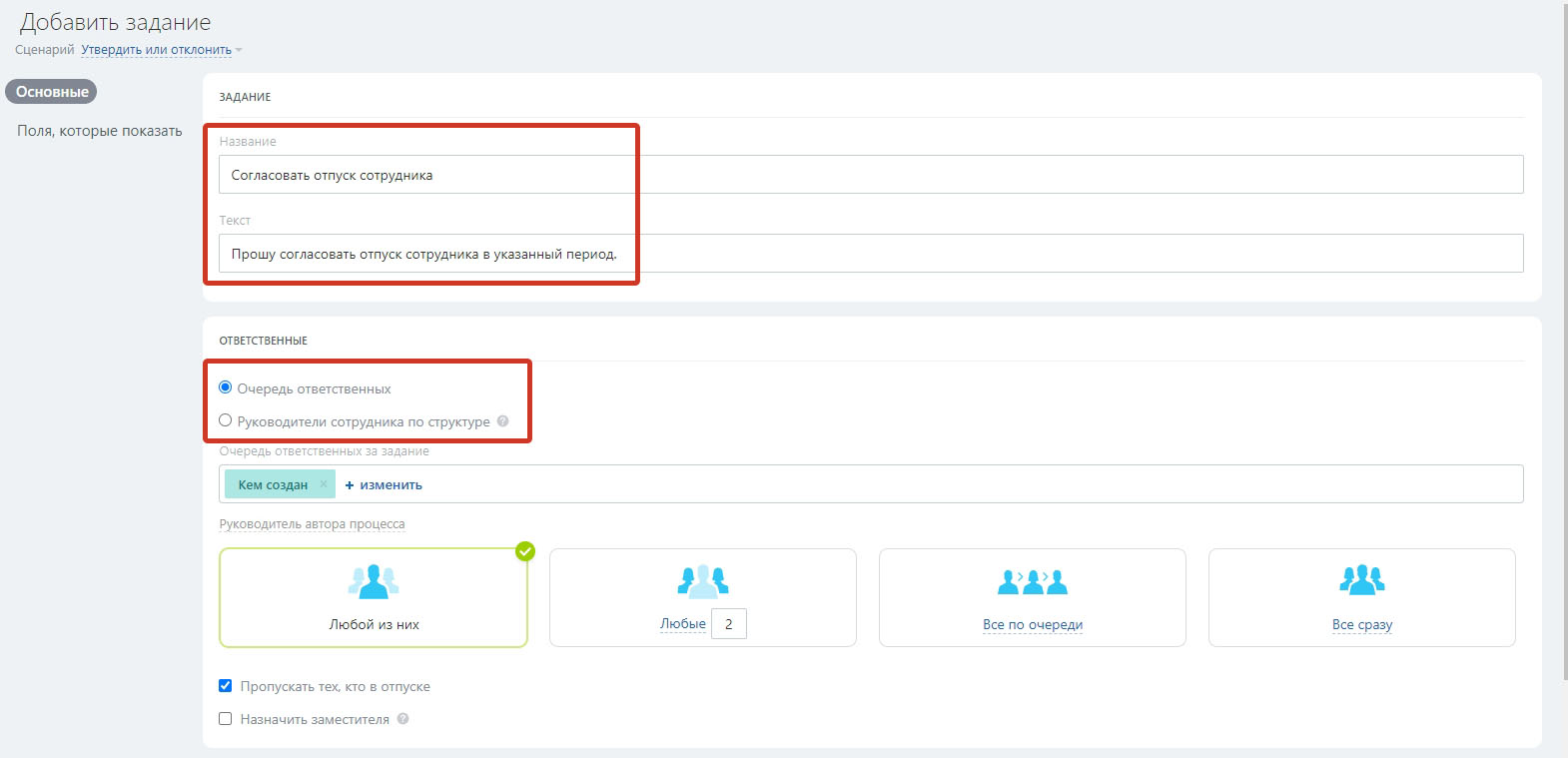
Вы можете изменить название и цвет кнопок, указать стадию бизнес-процесса, на которую перейдет заявление после нажатия кнопки.

Создание задания закончено, аналогично добавьте задания для других стадий. Для создания нового заявления необходимо нажать кнопку «Добавить».

Зайдем на портал под подчиненным и создадим заявление на отпуск. Выберем процесс «Согласование отпуска» в меню «RPA».
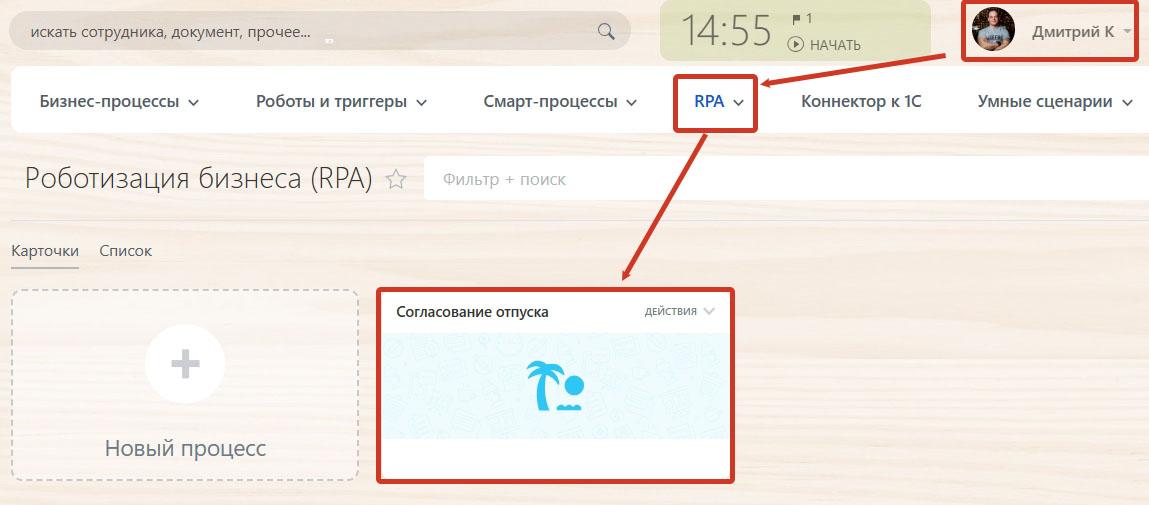
Для запуска процесса согласования нажимаем кнопку «Добавить» и формируем заявление.

Заполняем обязательные поля, указанные при создании процесса и запускаем согласование.
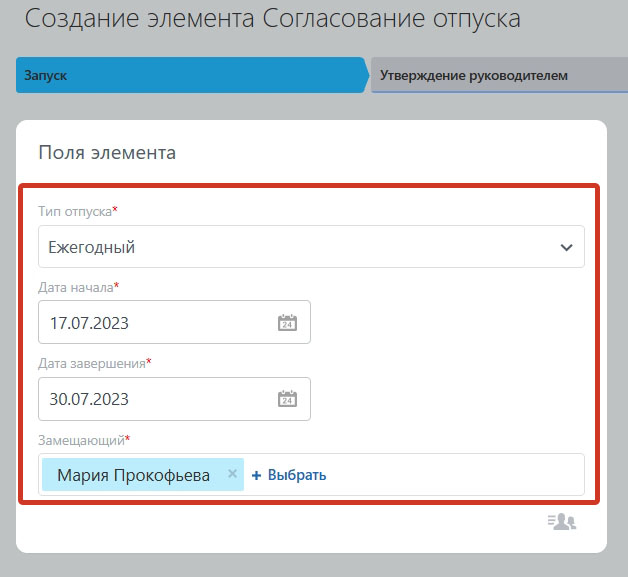
Заявление сразу же уйдет на утверждение руководителю, в карточке появится соответствующая запись.
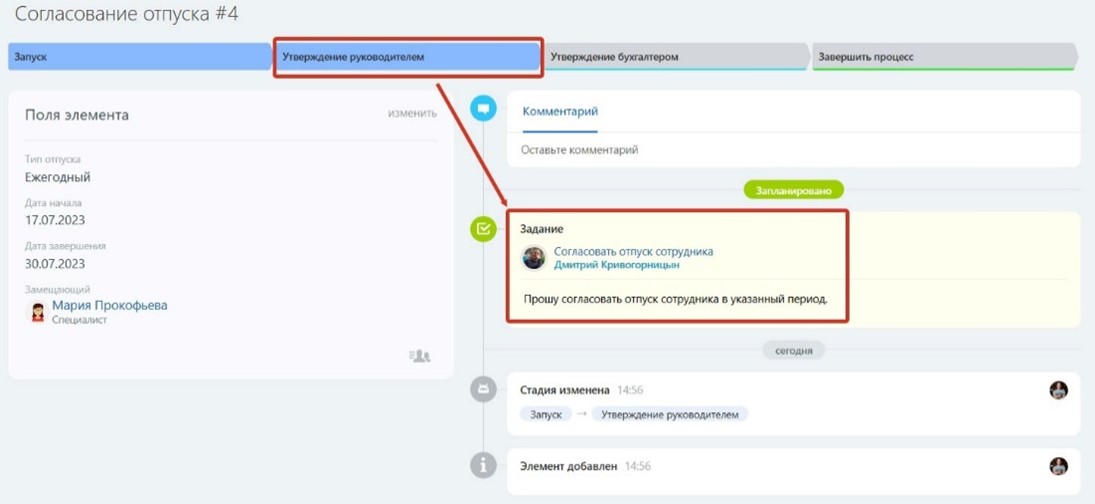
Зайдем на портал под руководителем, в разделах «Бизнес-процессы» и «RPA» появился счетчик поступивших заданий, откроем его.
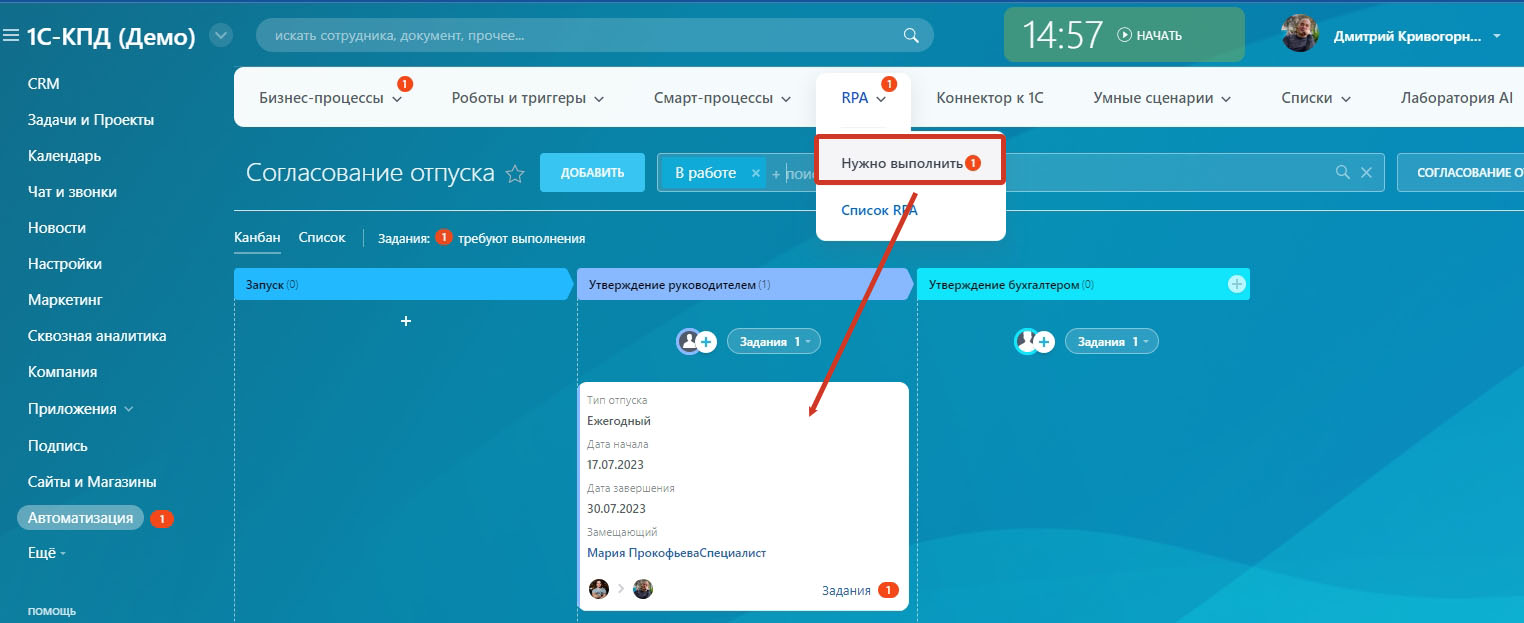
Прочитайте описание предстоящей задачи. Для выполнения нажмите кнопку «Приступить».

Ознакомьтесь с данными, указанными подчиненным и выберите действие по кнопке «Согласовать» или «Отклонить».
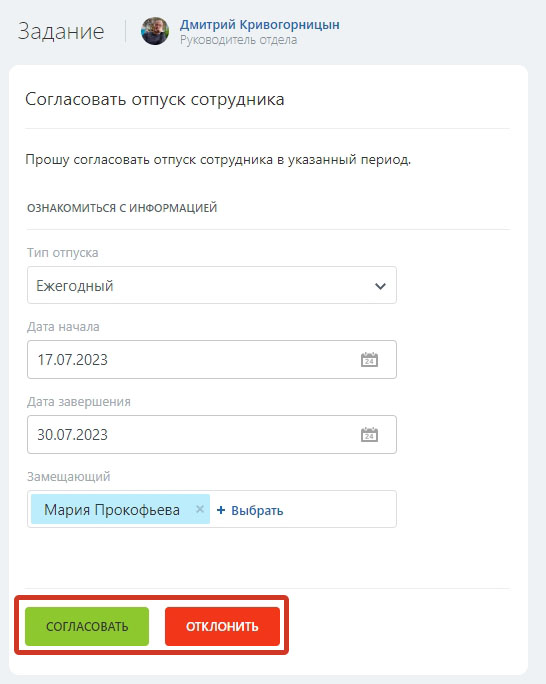
Сотрудники могут отслеживать ход процесса. После согласования у руководителя заявление автоматически перейдет на следующую стадию.
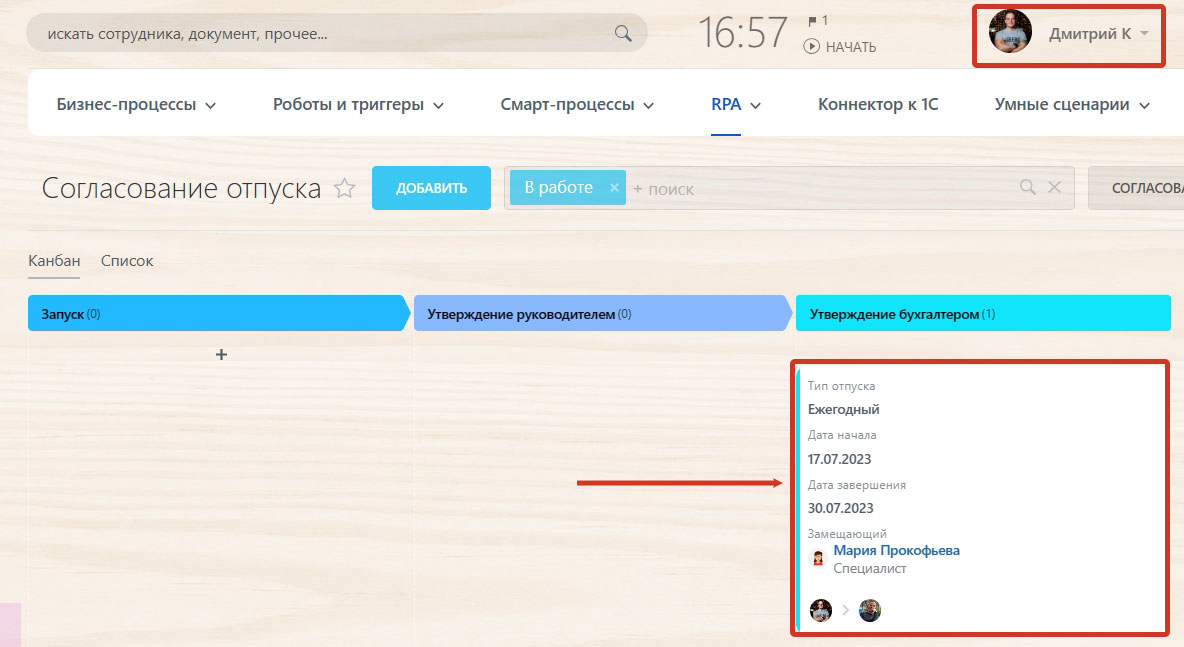
Выполнение следующей задачи согласования выполняется аналогичным образом.
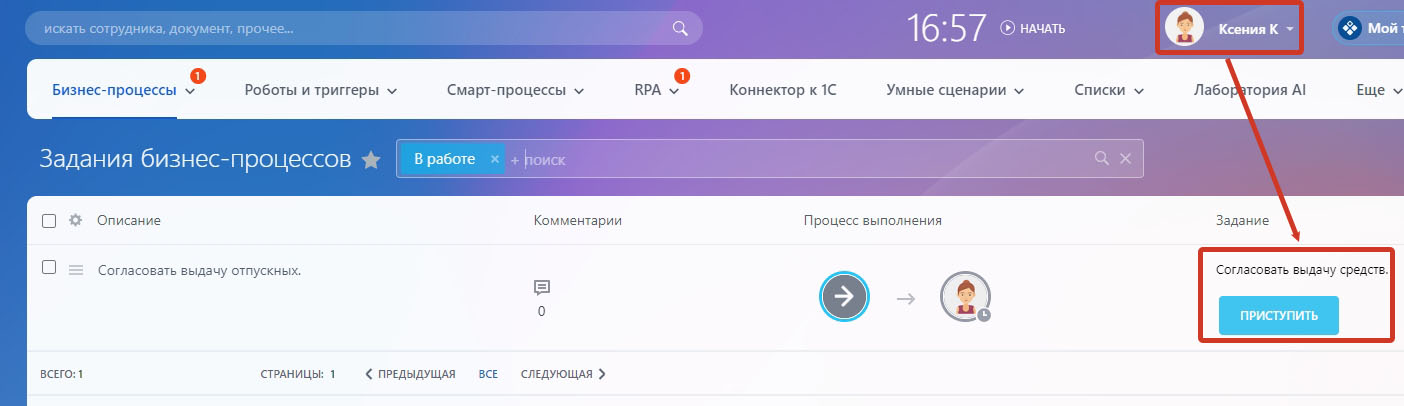
Когда все сотрудники согласуют заявление, то процесс завершится, и автор увидит его в стадии «Утверждено».
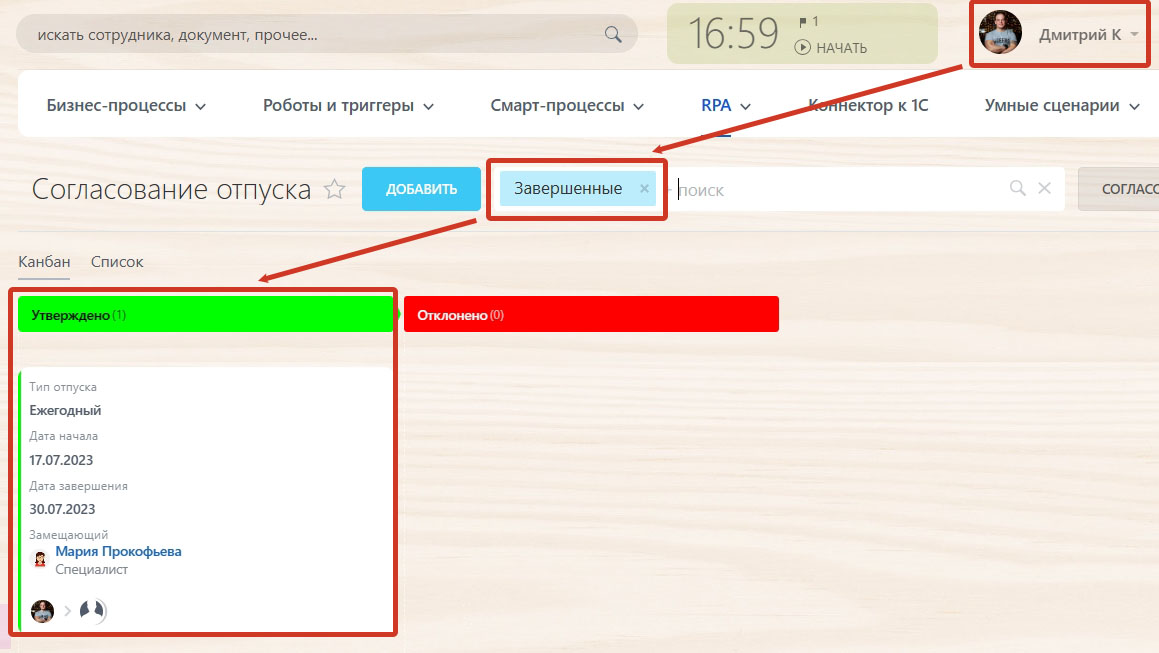
В карточке заявки в тайм-лайн будут созданы записи о согласовании или отклонении, благодаря которым можно проследить всю историю работы с заявкой.
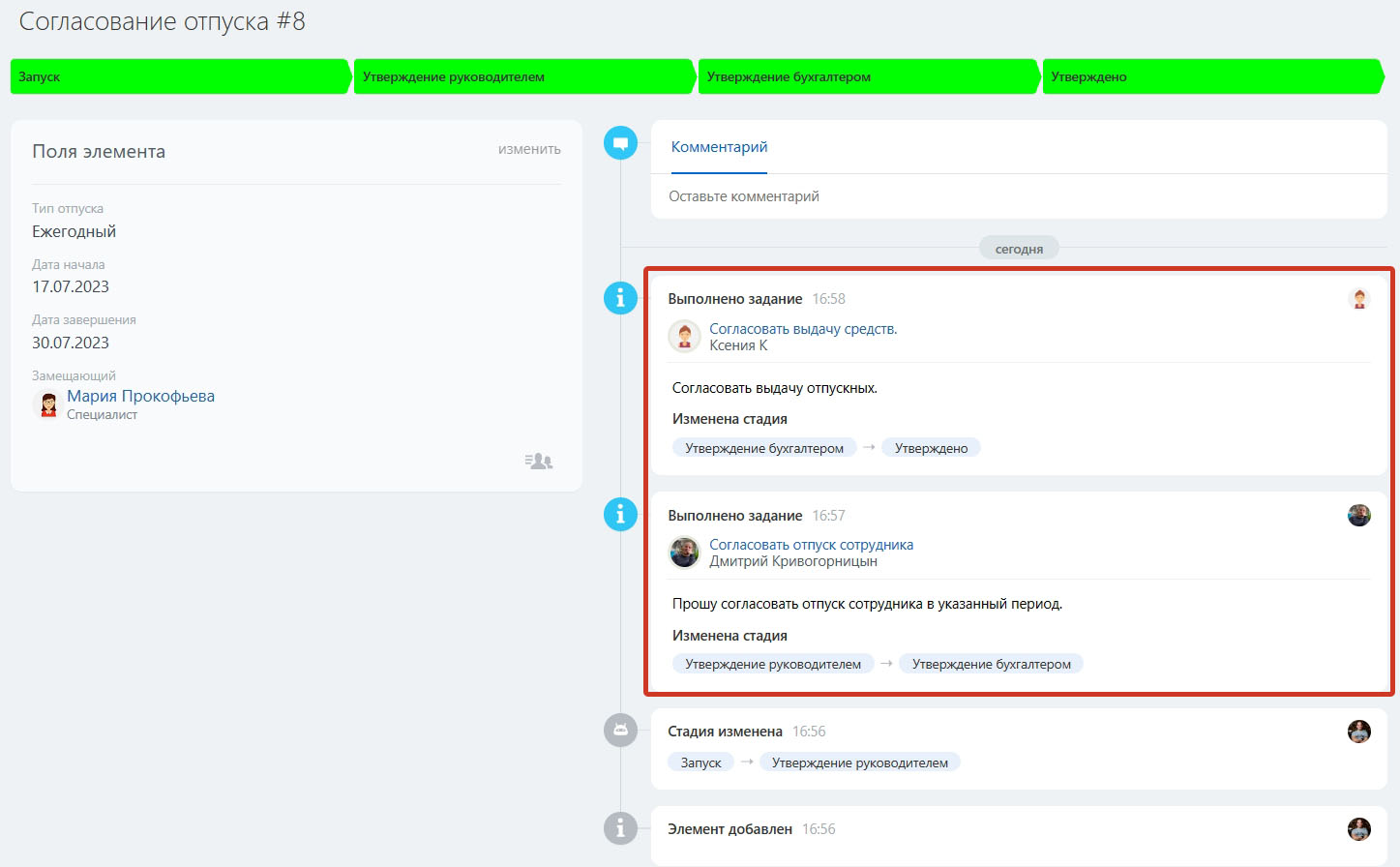
Для стадий процесса можно настроить автоматизацию в виде роботов, например, уведомление автора заявления о его согласовании, которое будет опубликовано для него в ленте новостей.
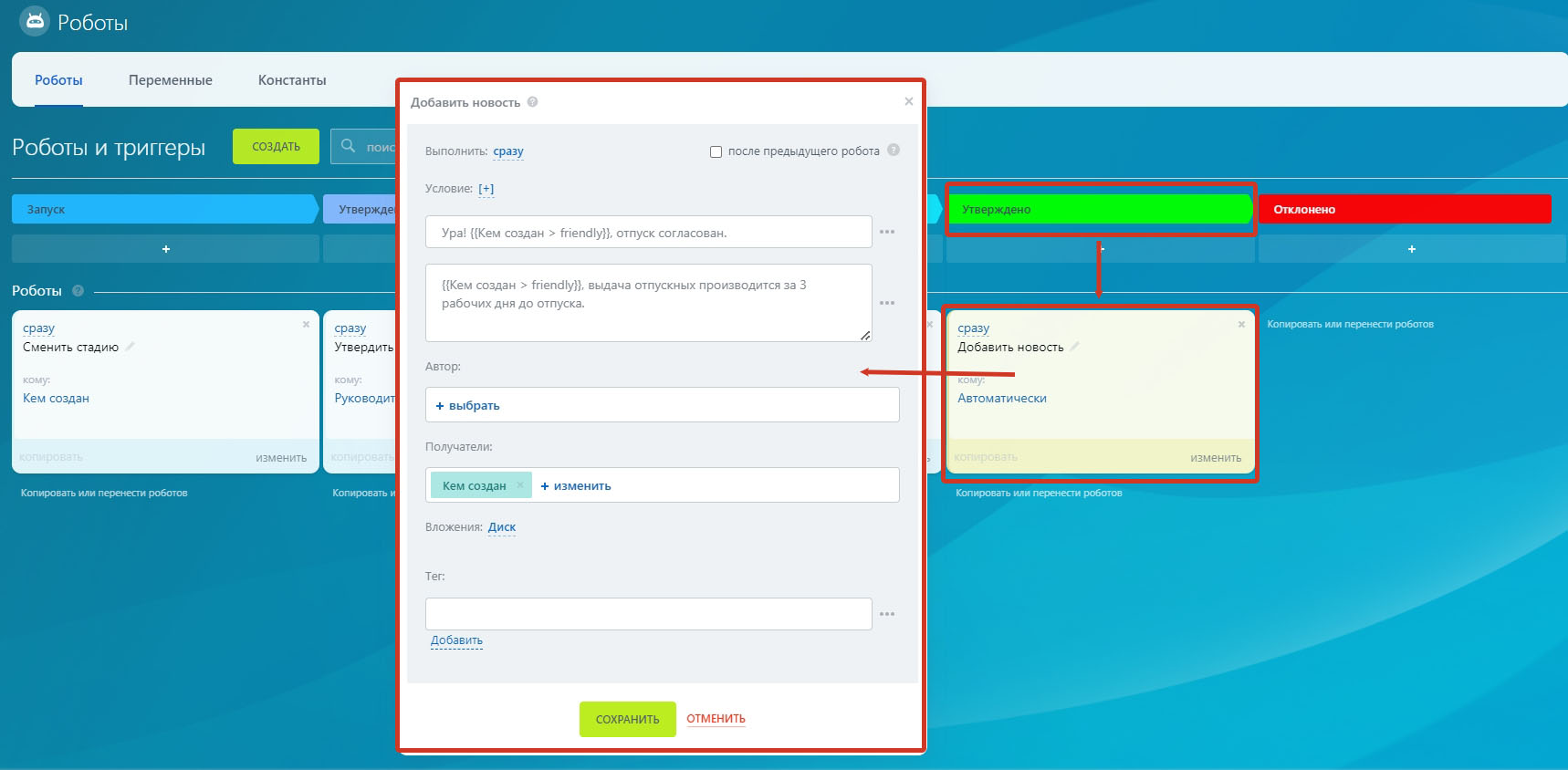
Настройка автоматизации бизнес-процессов при помощи «RPA» не занимает много времени и не требует специальных знаний, вместе с этим, позволяет эффективно решить поставленные задачи, ускорить работу компании.

