Инструмент «Складской учет» в Битрикс24 решает эти проблемы – все поступления, списания и перемещения будут фиксироваться и отображаться в системе. Покажем, как с ним работать на примере магазина климатического оборудования. Для включения «Складского учета» в меню CRM перейдите в раздел «Товары и Склады» и выберите пункт «Складской учет».

Активируйте настройку «Складской учет + CRM» и нажмите кнопку «Включить складской учет».
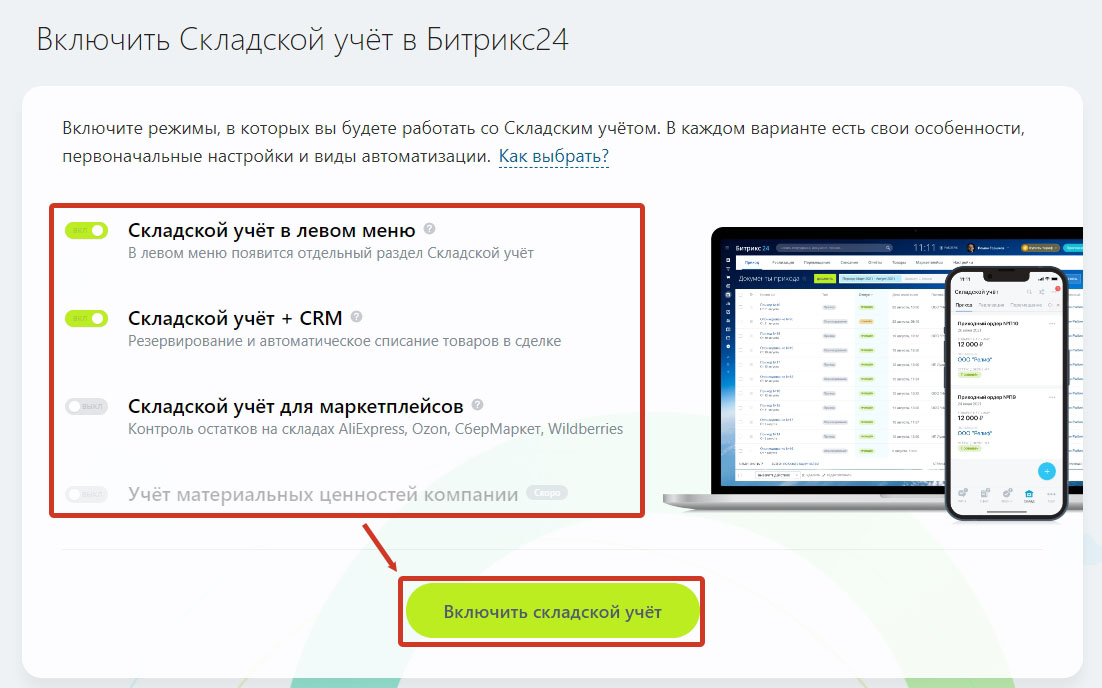
Если в вашей CRM включена работа с лидами, то появится предупреждение о необходимости перехода на простую CRM без лидов.
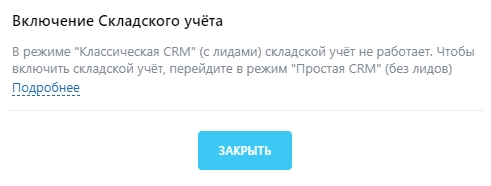
Для отключения лидов в меню CRM нажмите на «шестеренку» и выберите пункт «Режимы работы CRM».
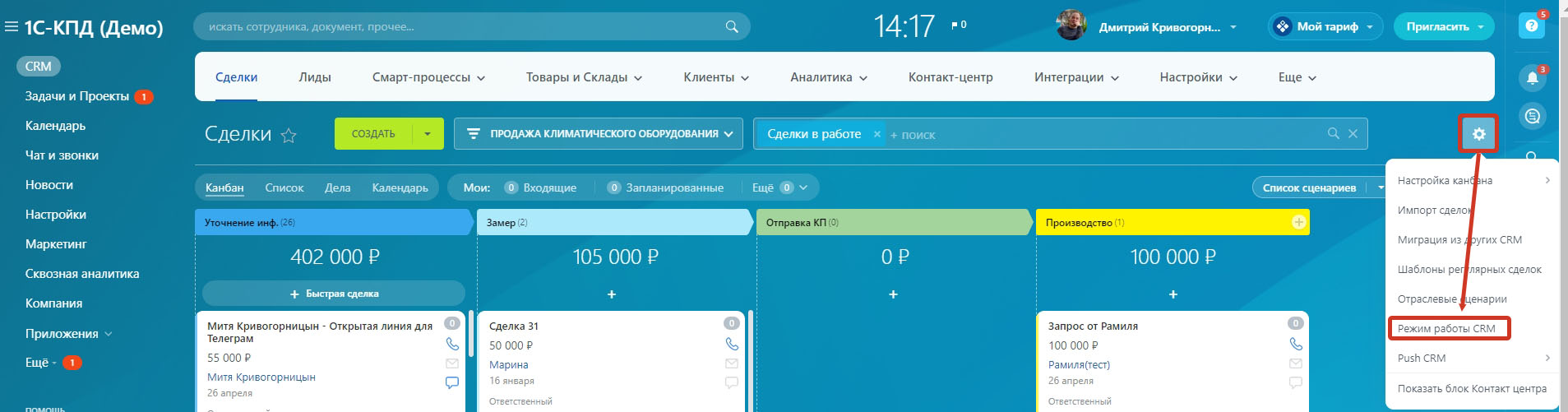
Выберите «Простая CRM» и нажмите кнопку «Сохранить». Произойдет конвертация лидов в контакты и сделки.
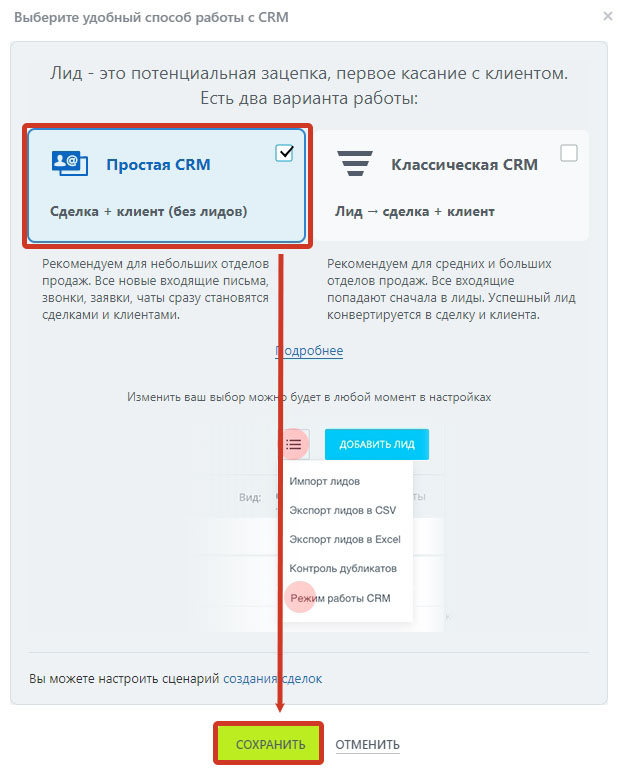
Вернемся к включению складского учета. Для корректного учета необходимо обнулить остатки товара, ведь по ним нет записей о приходе в системе.
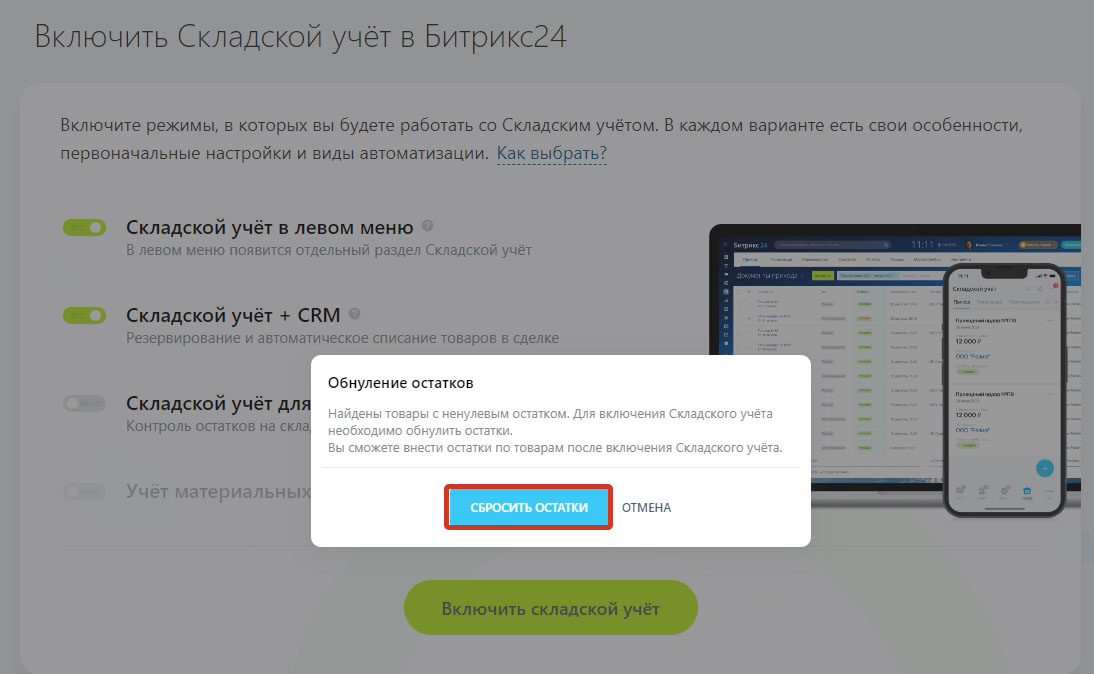
Внесите информацию о товарах на складе, для этого на закладке «Приход» нажмите кнопку «Создать».
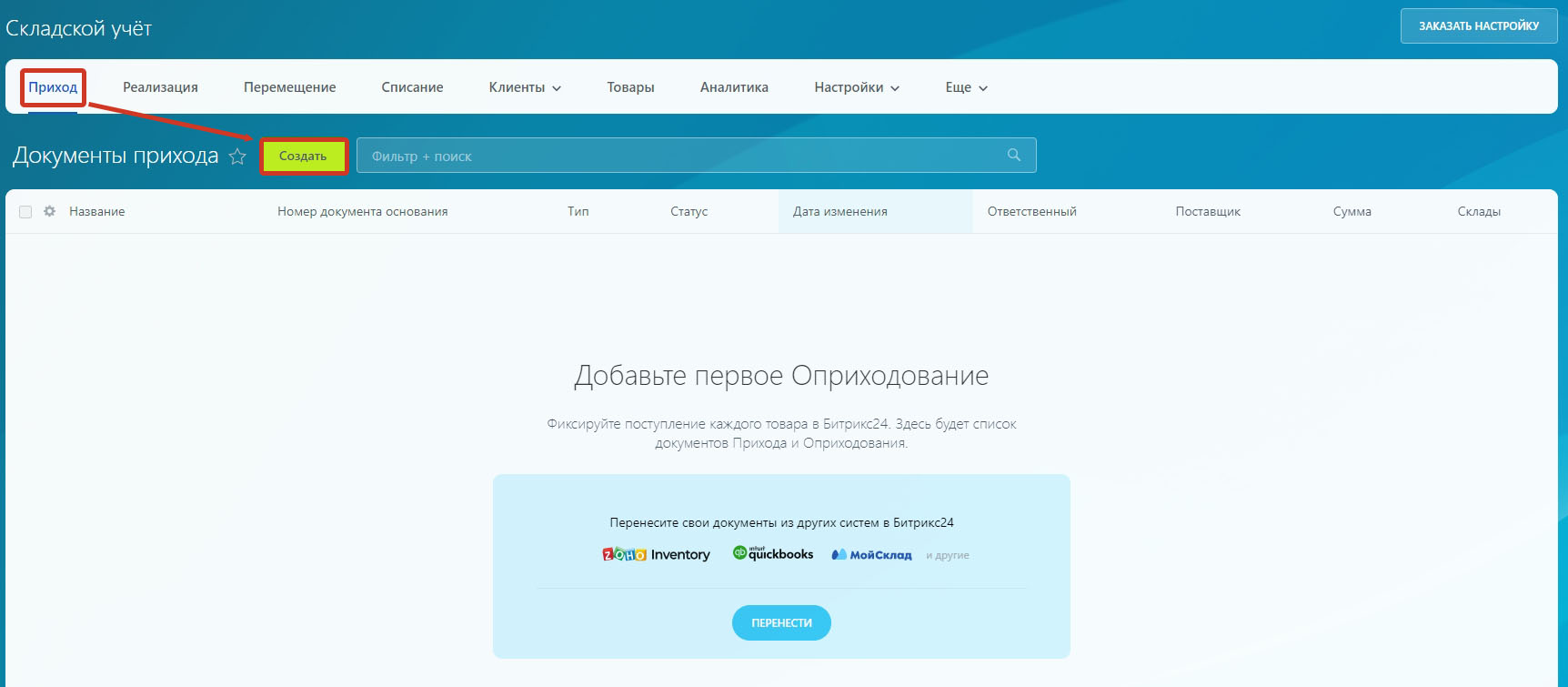
Добавьте товарные позиции. Для создания новой позиции нажмите кнопку «Добавить строку».
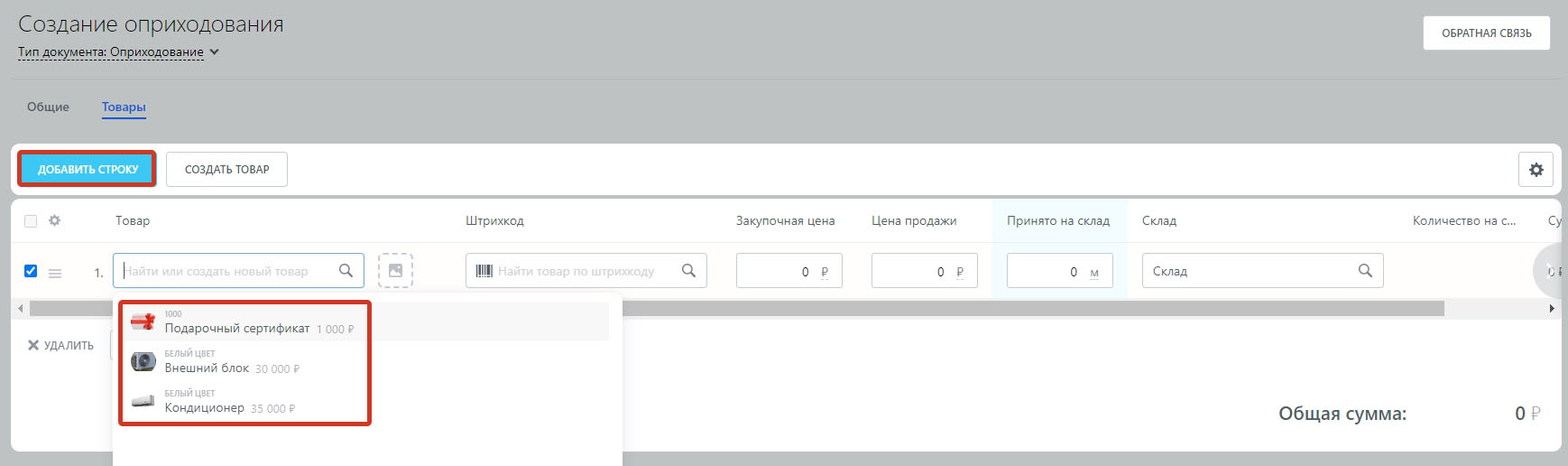
Внесите информацию о закупочной цене, цене продажи и количестве товара, нажмите кнопку «Сохранить».
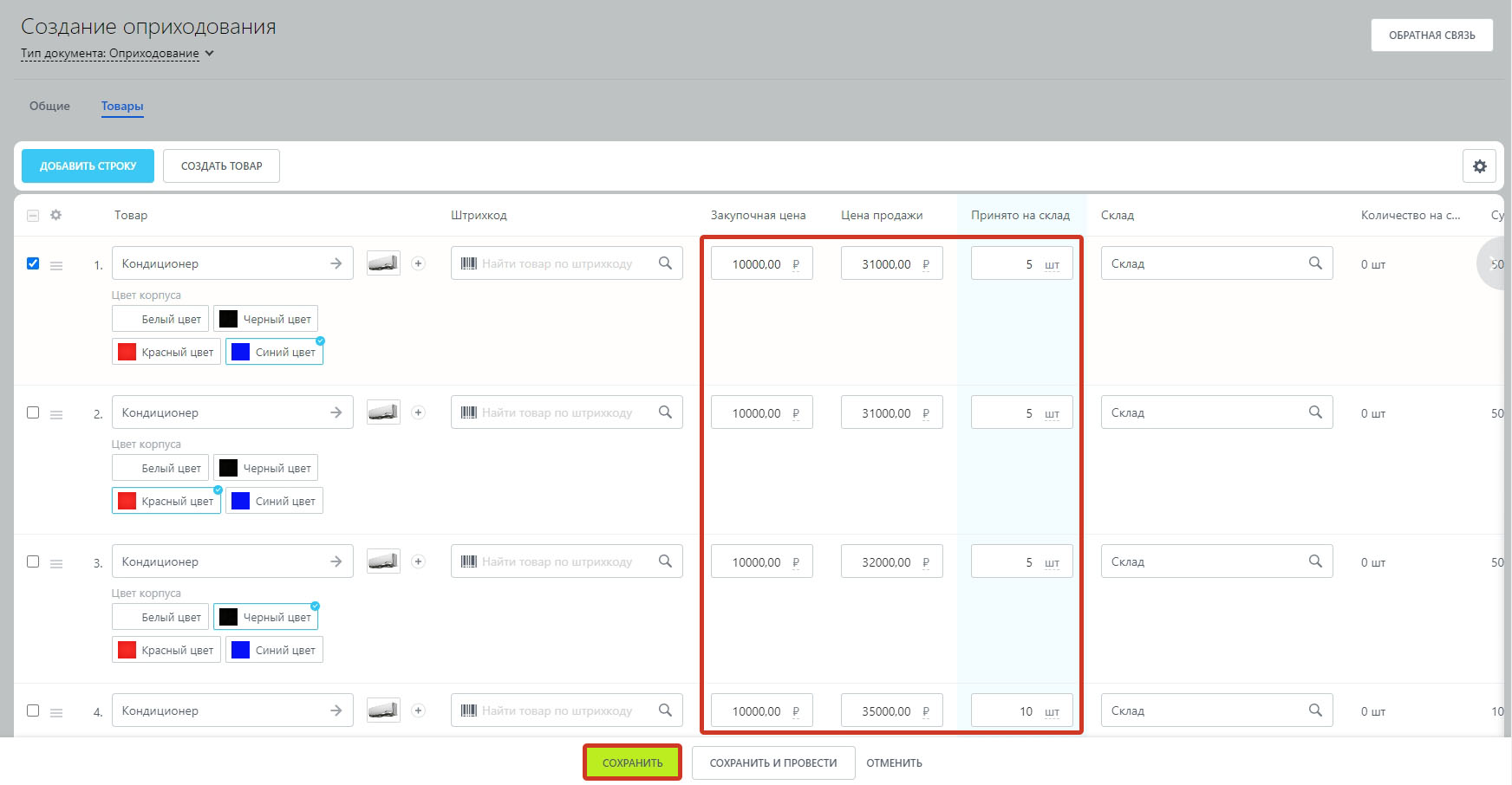
У вас сохранися черновик оприходования, в котором отображена информация по товару. Когда товар поступит на склад нажмите кнопку «Провести документ».
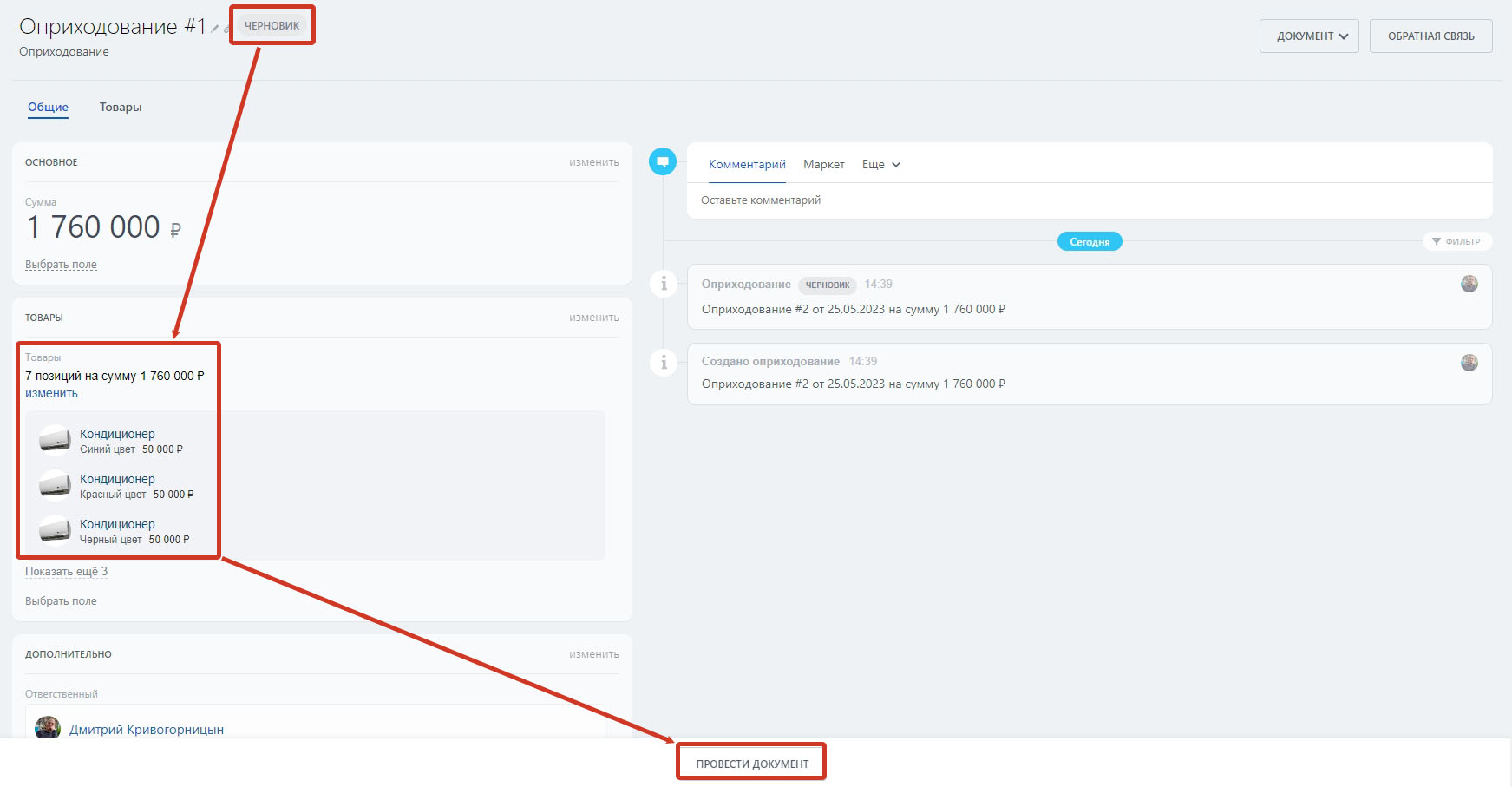
Документ «Оприходование #1» изменит статус на «Проведен» и данные по остаткам появятся в системе.
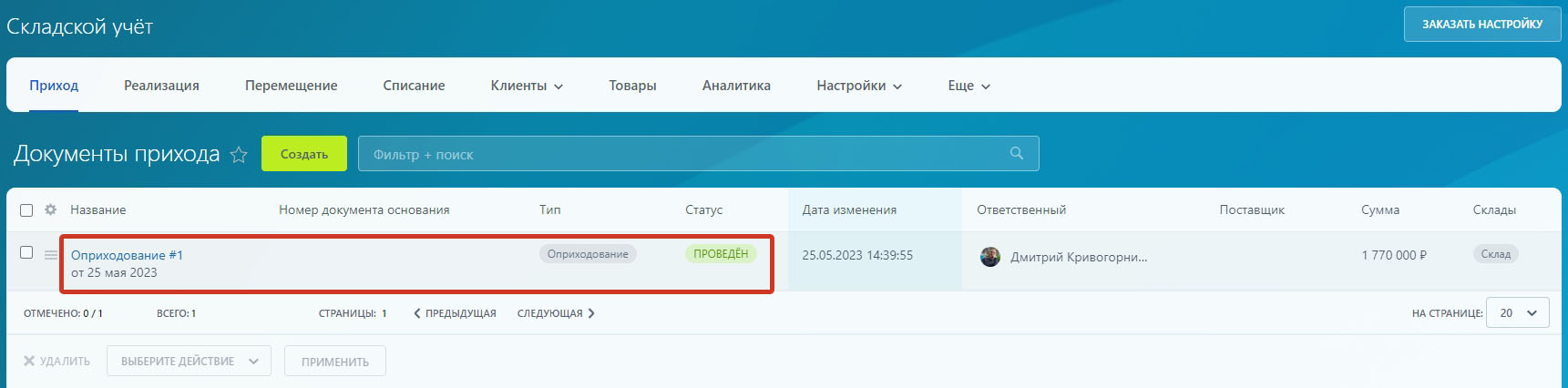
На закладке «Товары» вы можете увидеть изменение количества остатков товара.
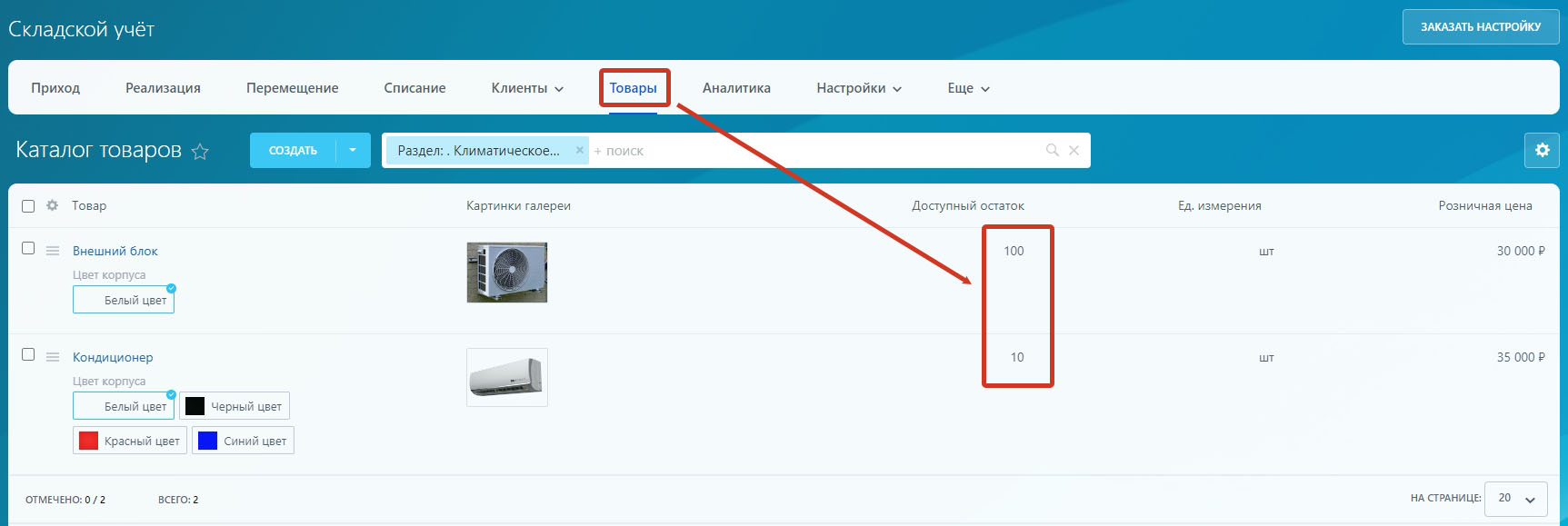
Откроем закладку «Списание» - в ней вы можете учитывать информацию по списанию товара по причине брака, повреждения и т.д. Для списания товара нажмите кнопку «Создать».
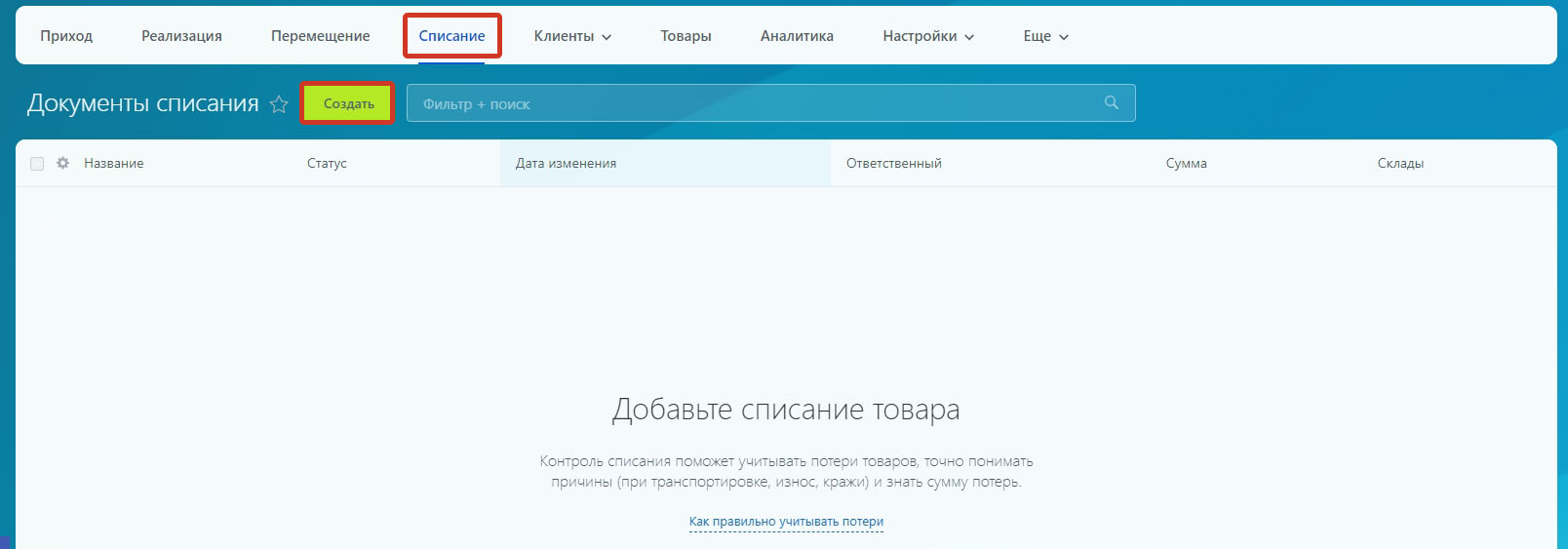
Заполните карточку списания аналогично приходу, как мы рассматривали ранее и нажмите кнопку «Сохранить».
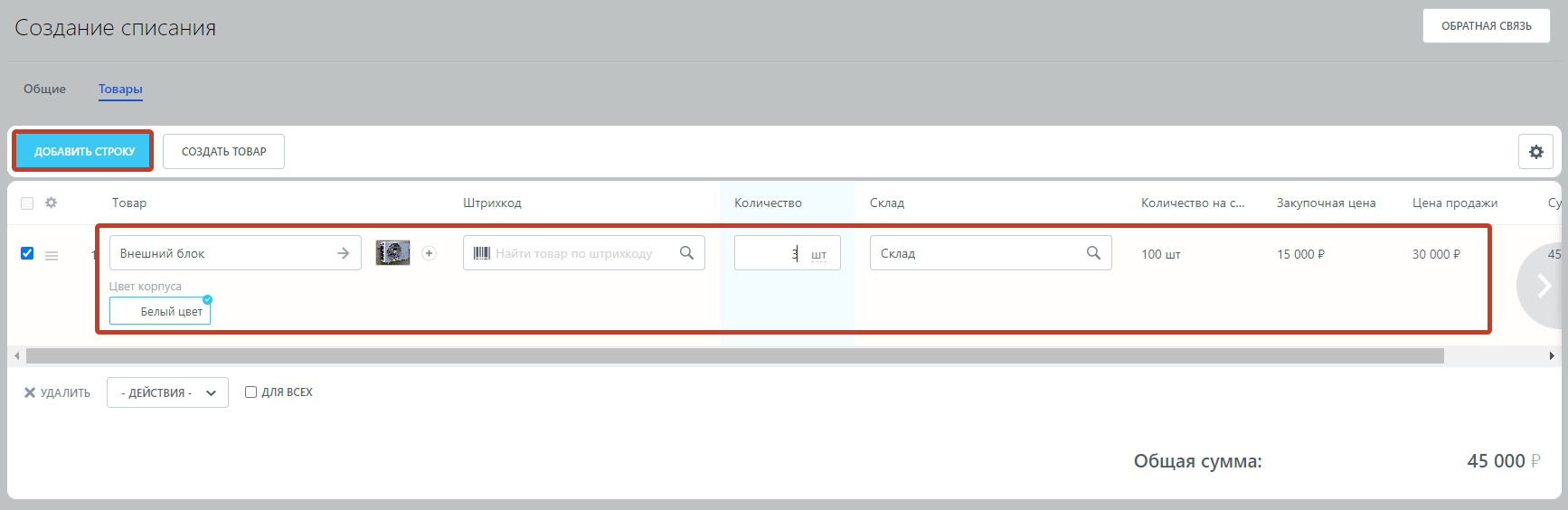
Укажите причину списания в комментариях и нажмите кнопку «Провести документ».
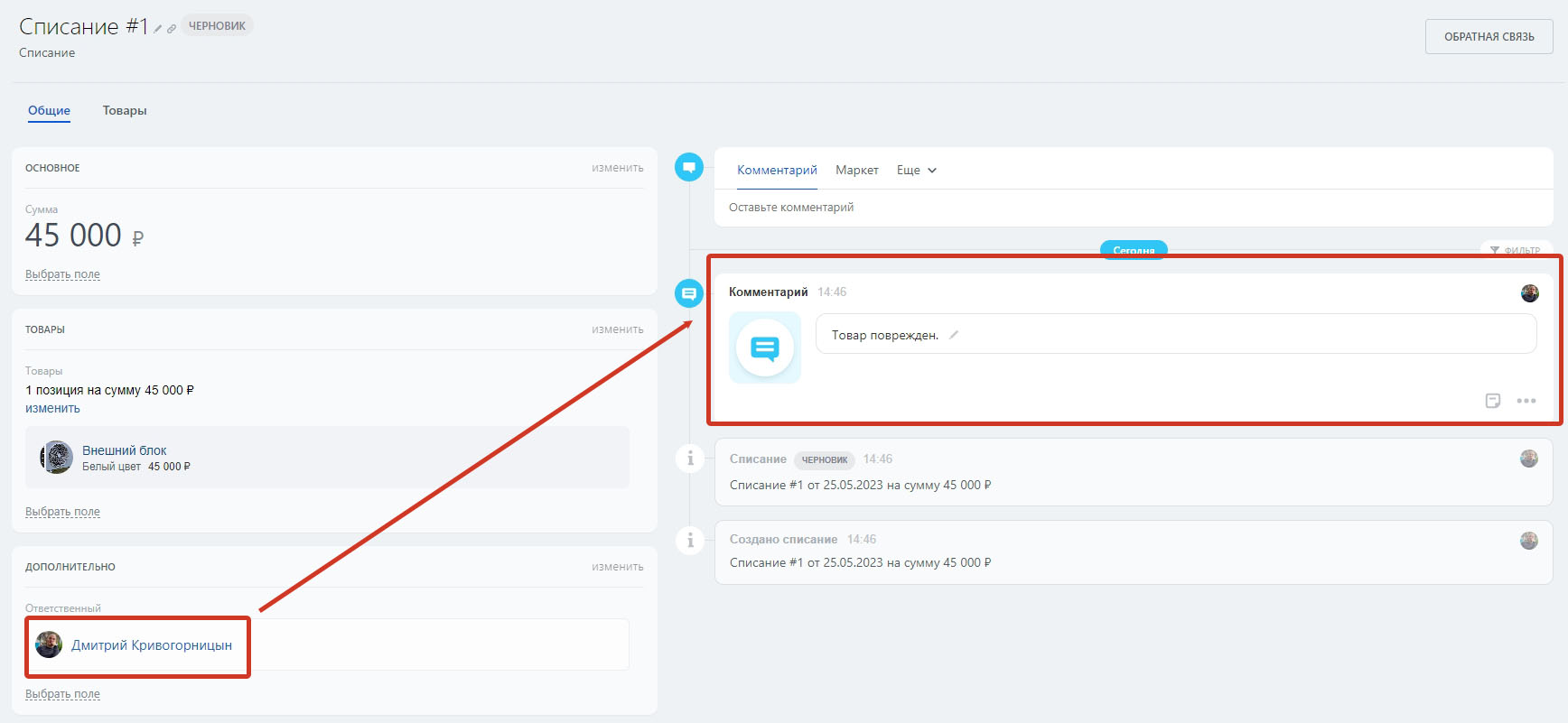
Новое списание отражено в системе, количество остатков товара автоматически уменьшится на величину списания.
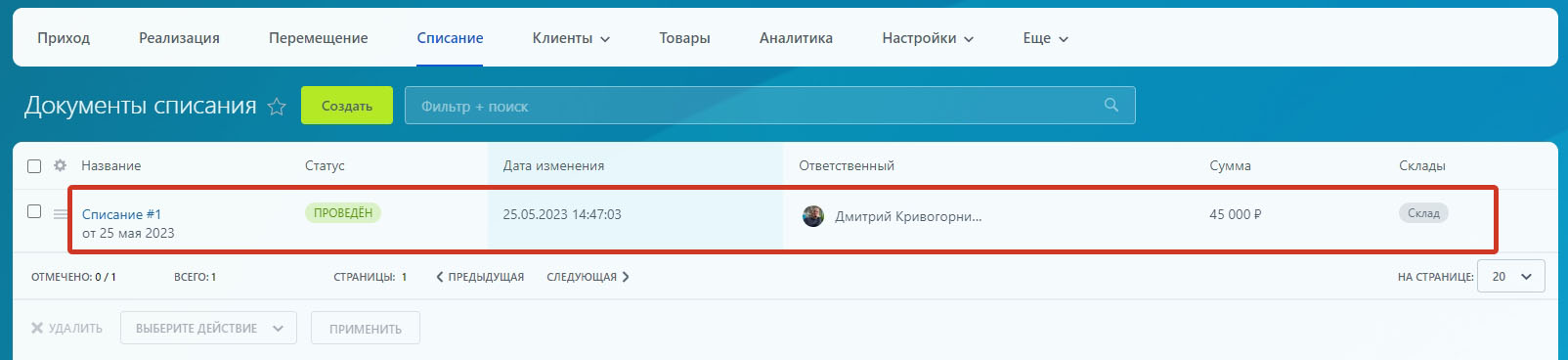
Для отражения перемещения товара между складами перейдите в закладку «Перемещение» и нажмите кнопку «Создать».
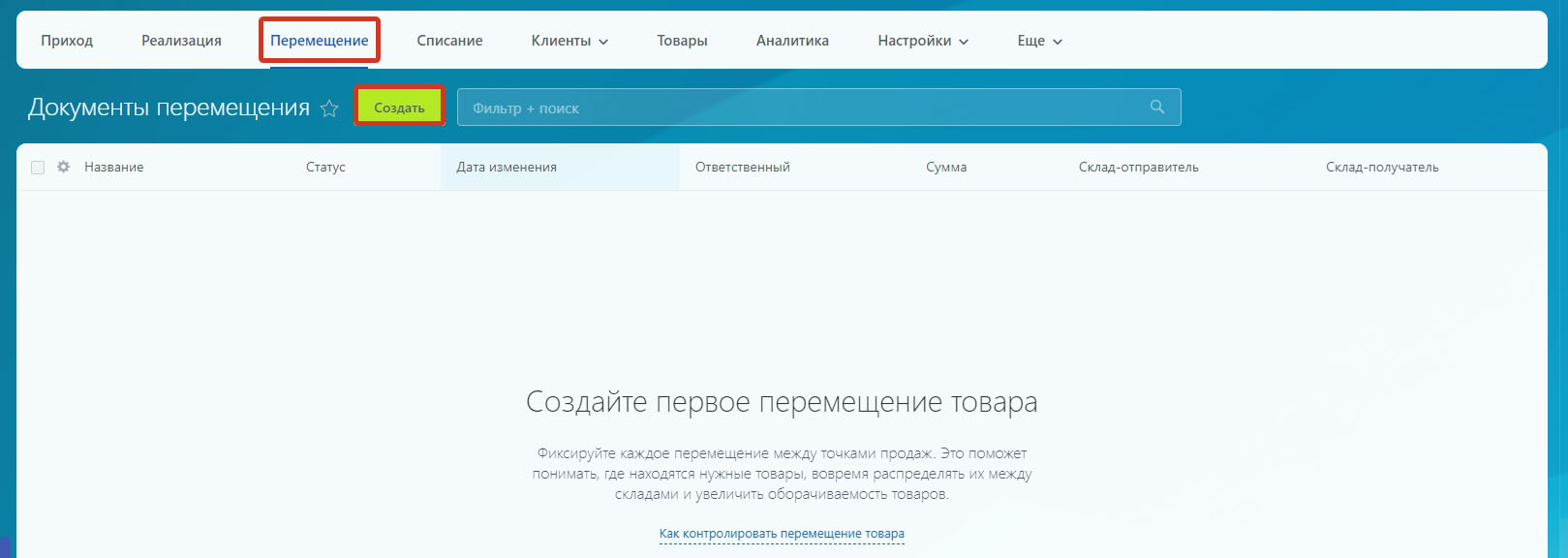
Укажите количество товара, склад-отправитель и склад-получатель, нажмите кнопку «Сохранить и провести».
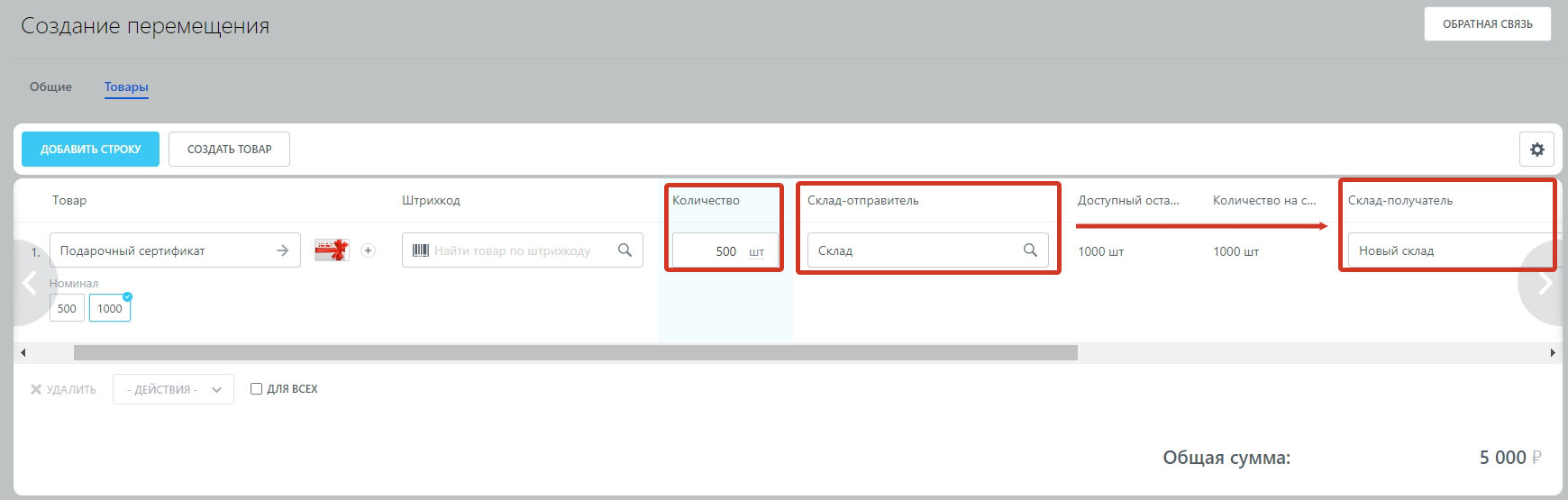
Информация о перемещении отразиться в системе.
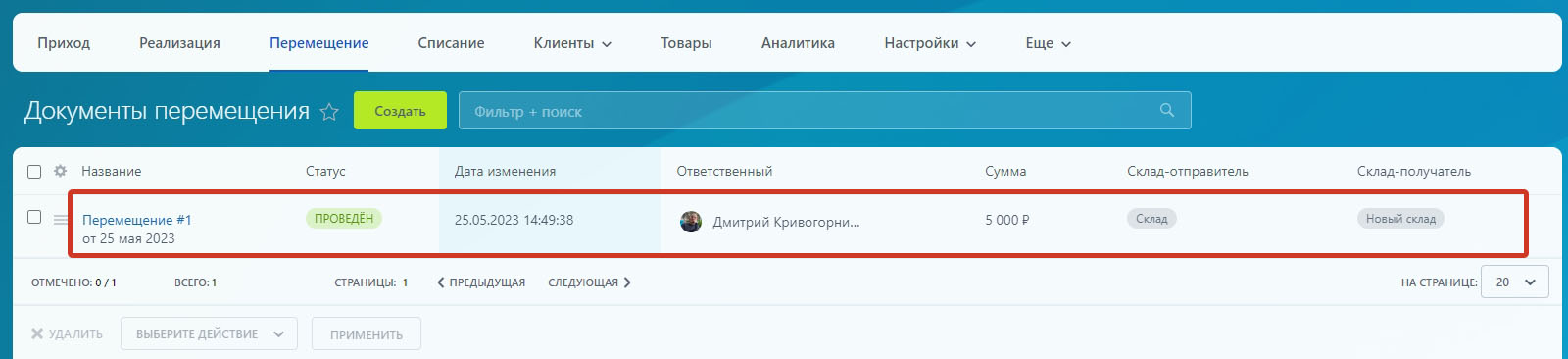
Если вы перейдете в карточку товара, например, «Подарочный сертификат», то увидите, что в остатках будет информация о хранении товара на двух складах.
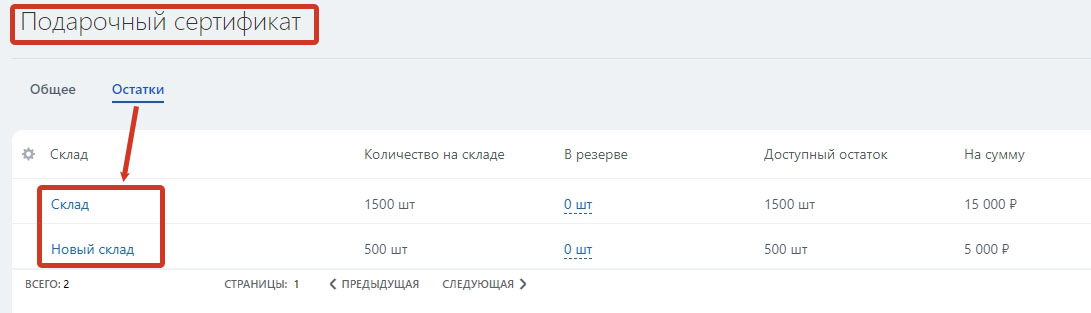
Посмотрим, как происходит отражение реализации товара в системе. Перейдем в сделку, где в карточку добавлены товары.
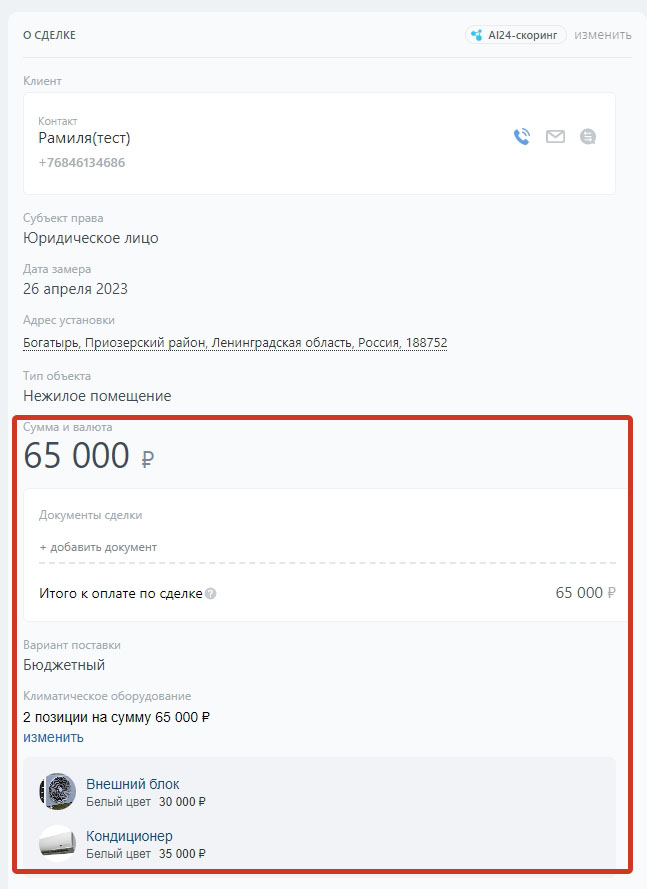
Вы можете добавить документы об «Оплате», «Доставке» или «Реализации», нажав на ссылку «+добавить документ».
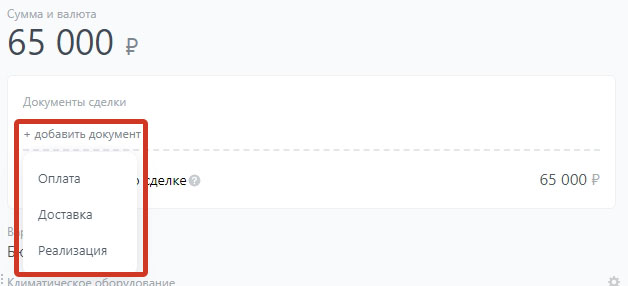
Переведем сделку в успешную стадию «Предоплата получена», система автоматически проведет реализацию, отразит это в системе и истории сделки.
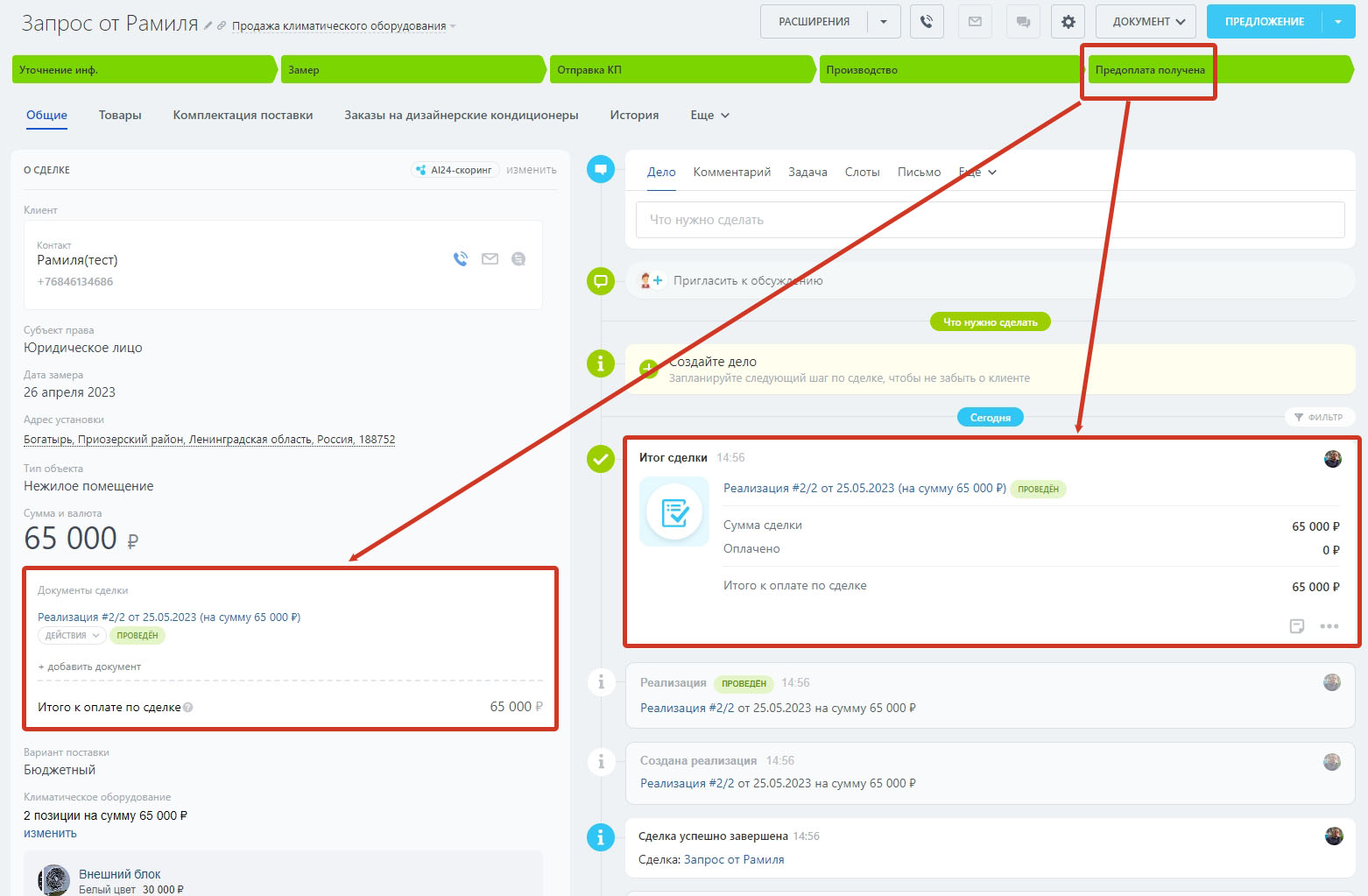
Новая реализация появится в соответствующей закладке «Складского учета». Вы можете вручную создать реализацию, для этого нажмите кнопку «Создать» и выберите товар по аналогии с другими разделами.
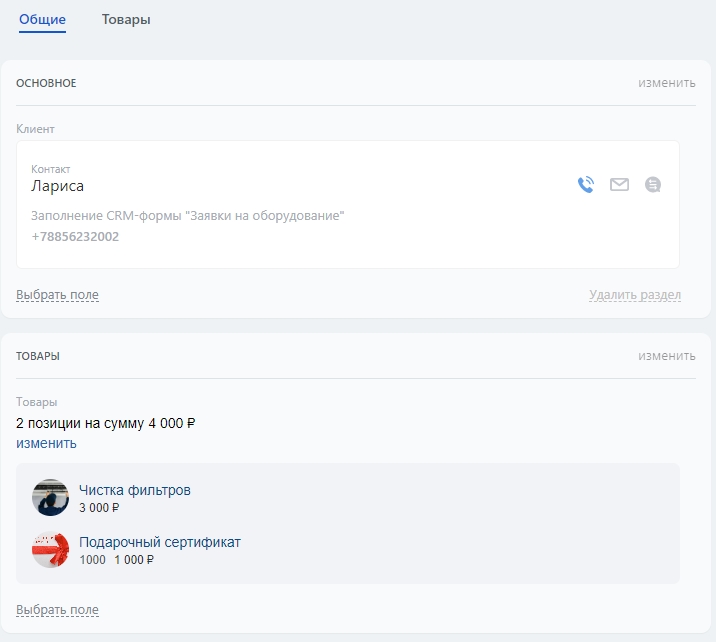
На закладке «Общие» карточки реализации заполните информацию о клиенте и нажмите кнопку «Сохранить и провести».
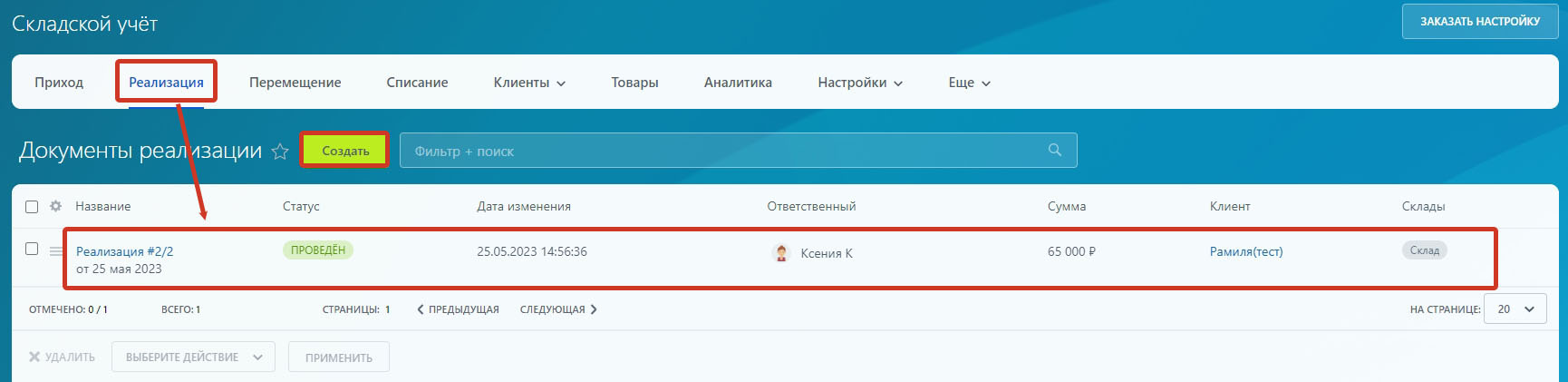
Для корректной работы складского учета необходимо произвести некоторые настройки. Откройте раздел «Настройки» и выберите «Общие настройки».
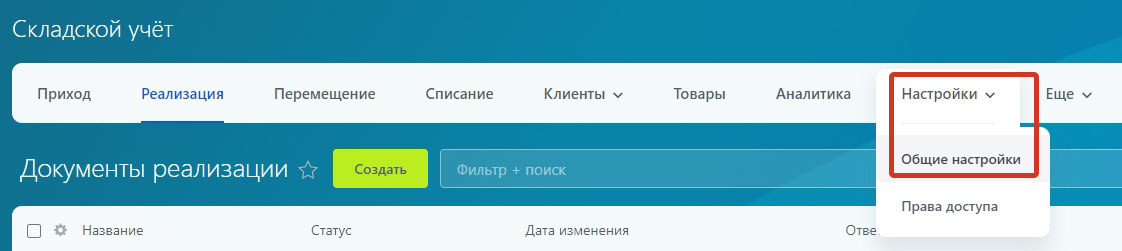
Обратите внимание на поле «Срок резервирования (количество дней)» - это срок, на который товар будет зарезервирован до получения оплаты. В случае, если он прошел, но оплата не поступила, товар в системе автоматически вернется на склад.
Рассмотрите возможность проводить операции с товаром при недостаточном остатке на складе, включите соответствующие опции.
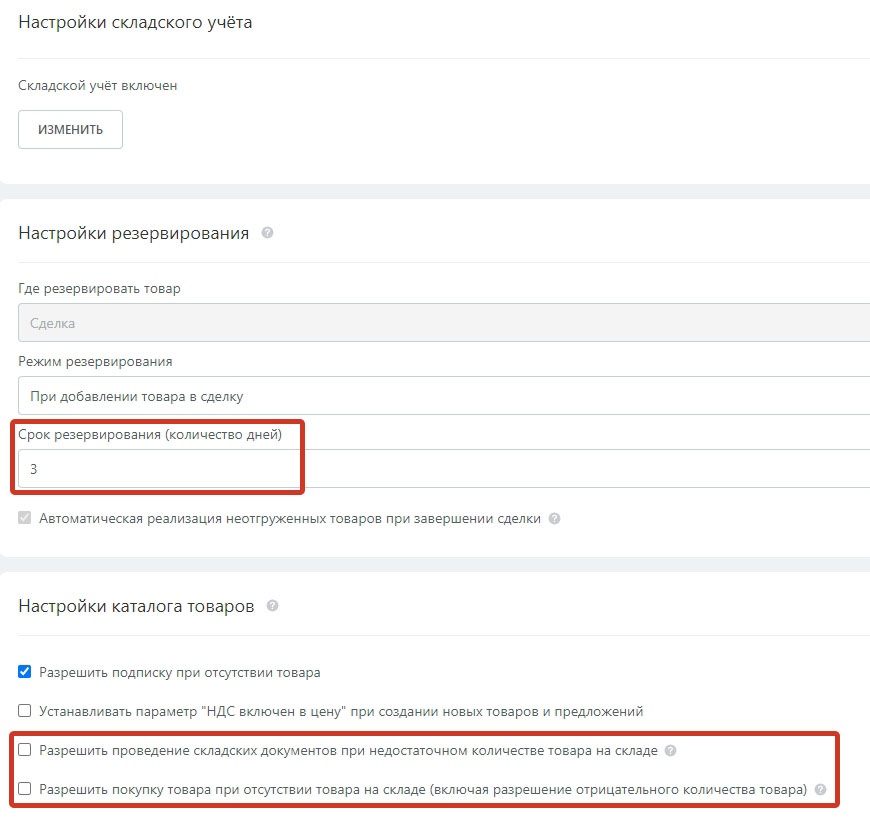
Начните вести складской учет в Битрикс24, контролируйте и управляйте товаром. Минимизируйте недостачи, излишки, а также ошибки во время продаж и оформления заказов.

