Для полноценного контроля рабочего времени в Битрикс24 необходимо настроить:
- «Рабочий график»;
- Периодические отчеты сотрудников.
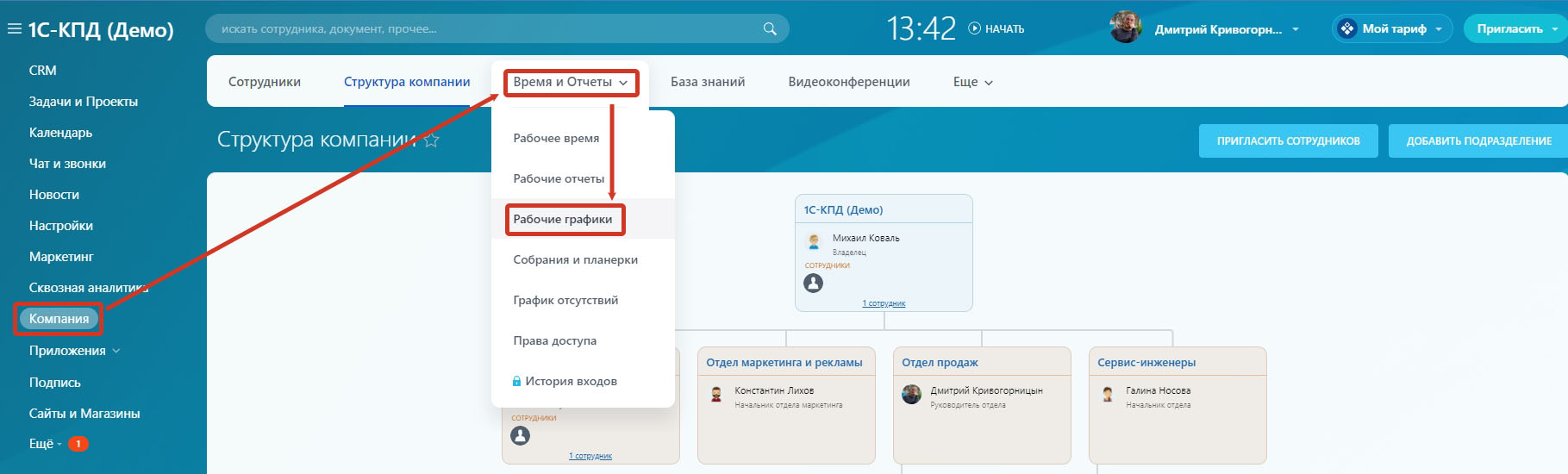
Далее нажмите кнопку в правой части экрана «Добавить график».

При создании графика укажите его название, выберите отчетный период и сотрудников, работающих по данному распорядку. Настройке рабочее время – рабочую неделю, время начала и конца работы, длительность перерыва.
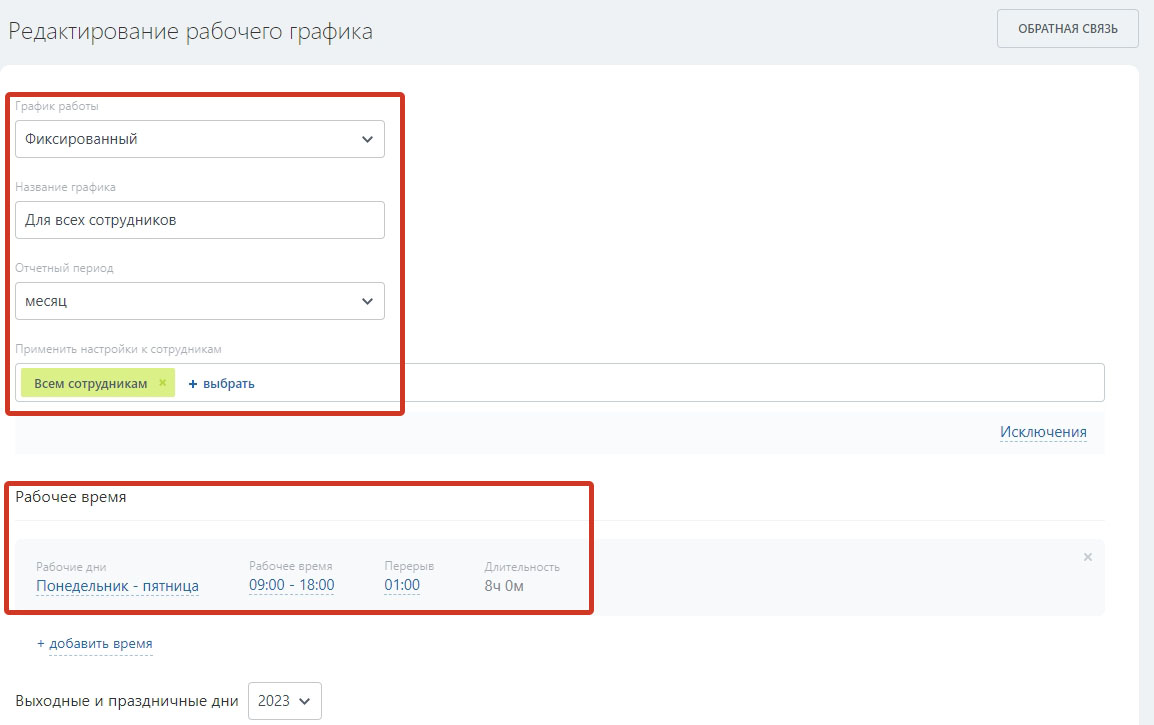
Теперь настроим нужный нам контроль рабочего времени. Установите контроль начала и конца рабочего дня сотрудника, включите учет нарушений и задайте строгое соблюдение максимального времени начала и минимального времени завершения работы. Если сотрудники работают в интервальном режиме или имеют гибкий график выберите соответствующую настройку. В поле «Кому отправлять уведомление» выберите сотрудника или роль, например, «Начальнику», кому система отправит уведомление о нарушении контролируемого графика работы.
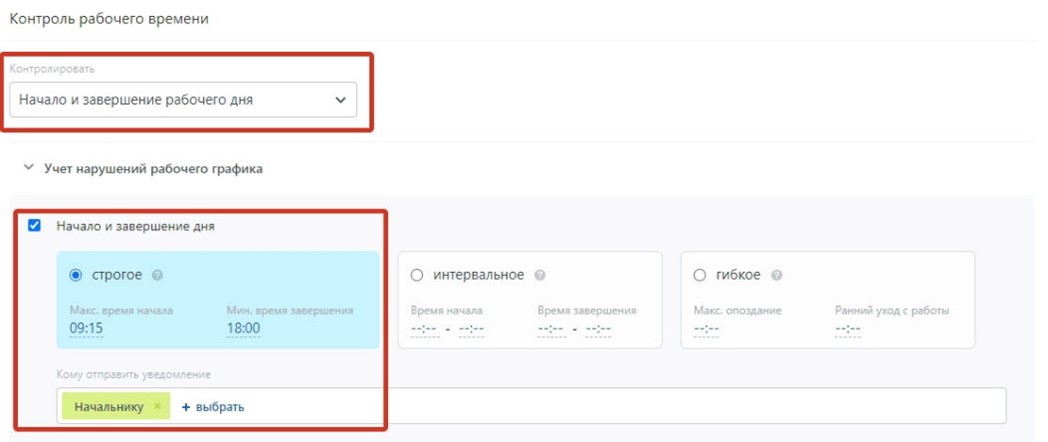
Для сотрудников с гибким графиком работы включите контроль «Количества рабочих часов в день» и «Допустимая недоработка за отчетный период» - это позволит отследить недоработку.
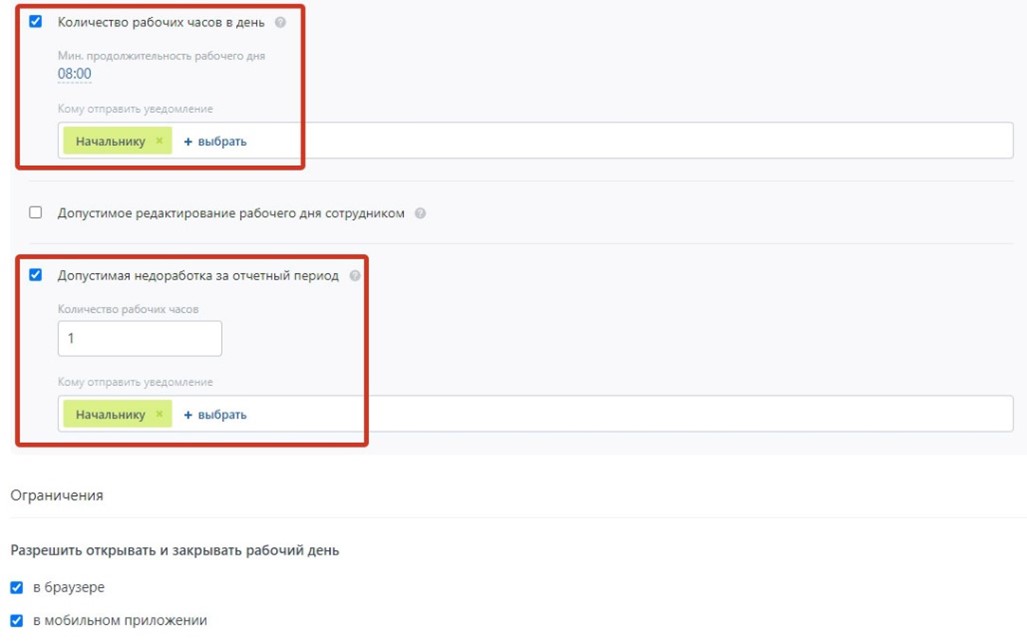
Рабочий график настроен. Для эффективного контроля времени по поручениям сотрудников при постановке задачи в разделе «Дополнительно» включите «Учет времени», при необходимости задайте нужное количество трудозатрат.
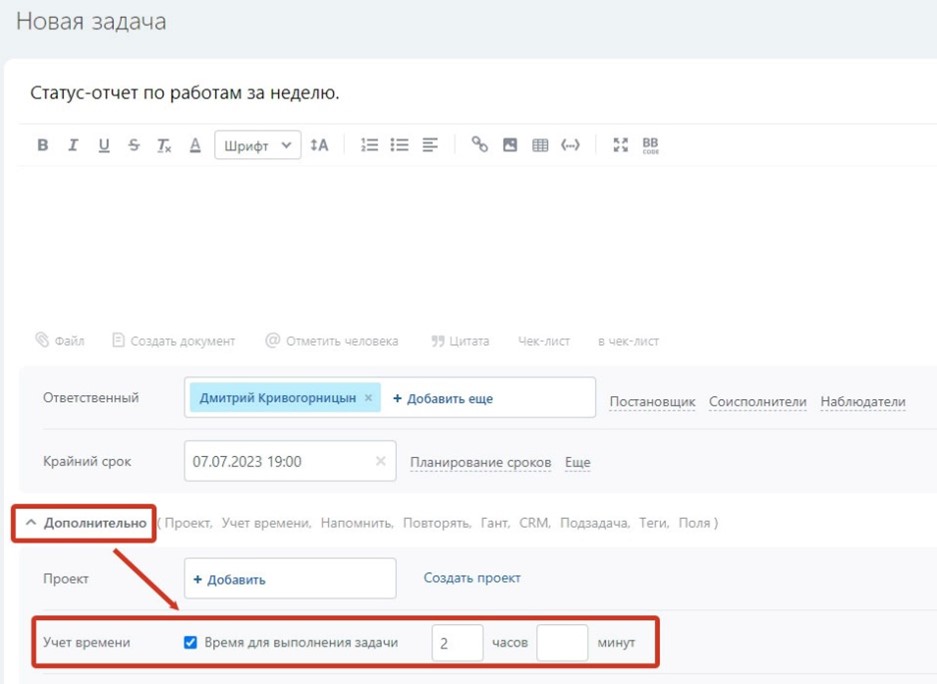
После создания задачи в карточке появится таймер и кнопки «Начать учет моего времени» и «Завершить». В правой части находится краткая информация по задаче и затраченному времени. В нижней части появилась закладка «Время», где отображается учет времени по выполнению поручения.
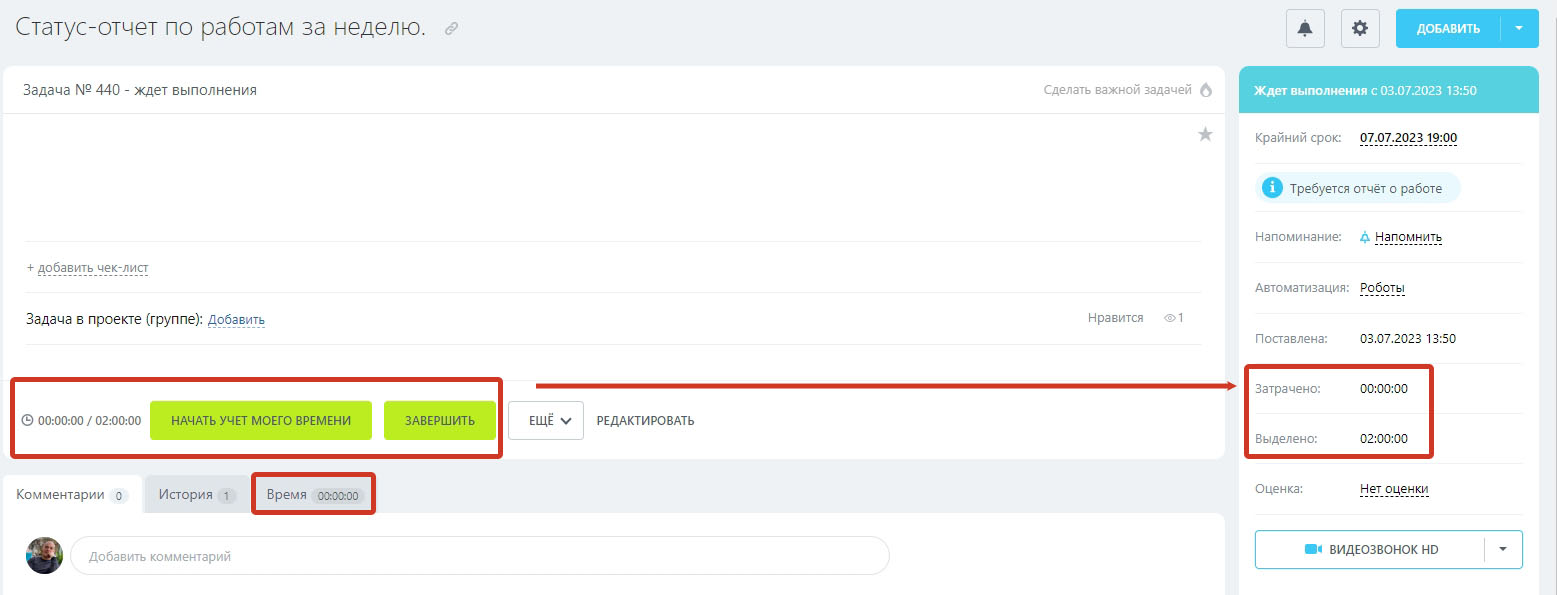
После старта отсчета вы можете поставить таймер на паузу или завершить задачу. Также таймер виден в правой части в краткой информации.

Когда поручение будет выполнены, и вы завершите задачу она появится в списке «План на день». Нажмите на часы в верхней части экрана для открытия окна учета рабочего времени. Здесь вы можете сделать отметку о начале или конце рабочего дня, добавить активности.
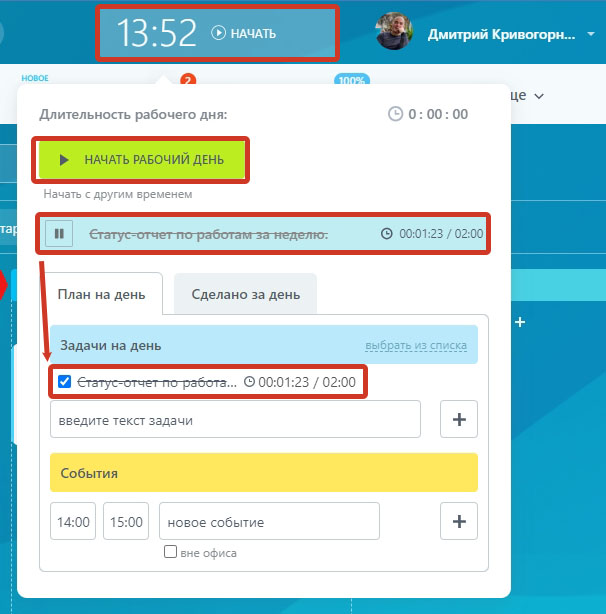
В окне учета рабочего времени сотрудник может составить «Отчет за день». Перейдем в учетную запись подчиненного и подготовим отчет.
В окне учета рабочего времени подчиненного мы видим, что рабочий день уже начат – активны кнопки «Перерыв» и «Завершить рабочий день». При помощи кнопки «+» вы можете добавить задачи на день.
Нажмите ссылку «Отчет за день» для открытия окна подготовки отчета.
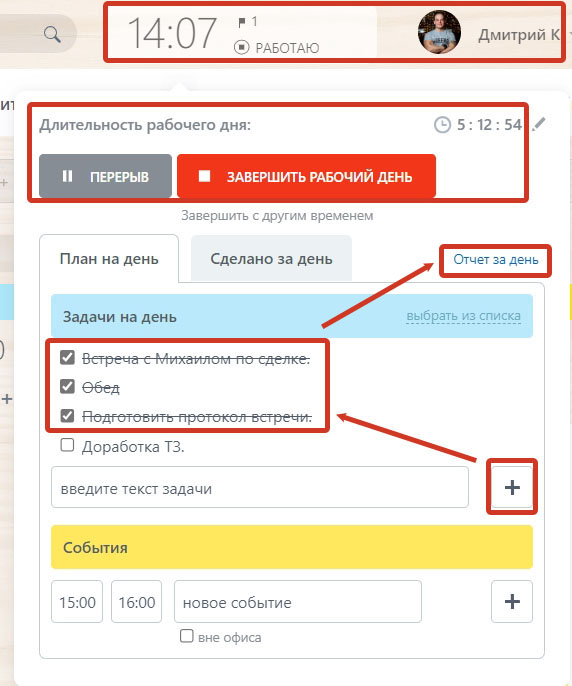
В вверху окна вы видите кто утверждает отчет, ниже поле для ввода текста отчета и перечень поручений. Для отправки отчета на проверку нажмите кнопку «Отправить руководителю». Сотрудник может сохранить отчет без отправки по кнопке «Сохранить» или отложить его подготовку на час.
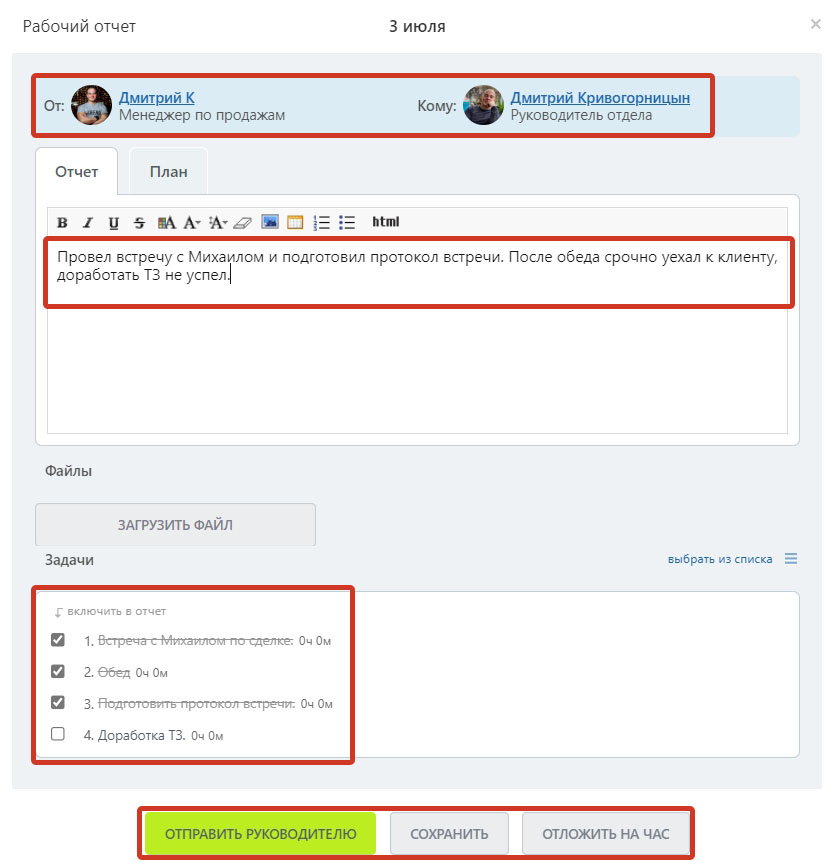
После отправки отчета на утверждение ответственный сотрудник, например, руководитель получит уведомление о необходимости выполнить соответствующее действие – в ленте новостей появится запись о готовности отчета.
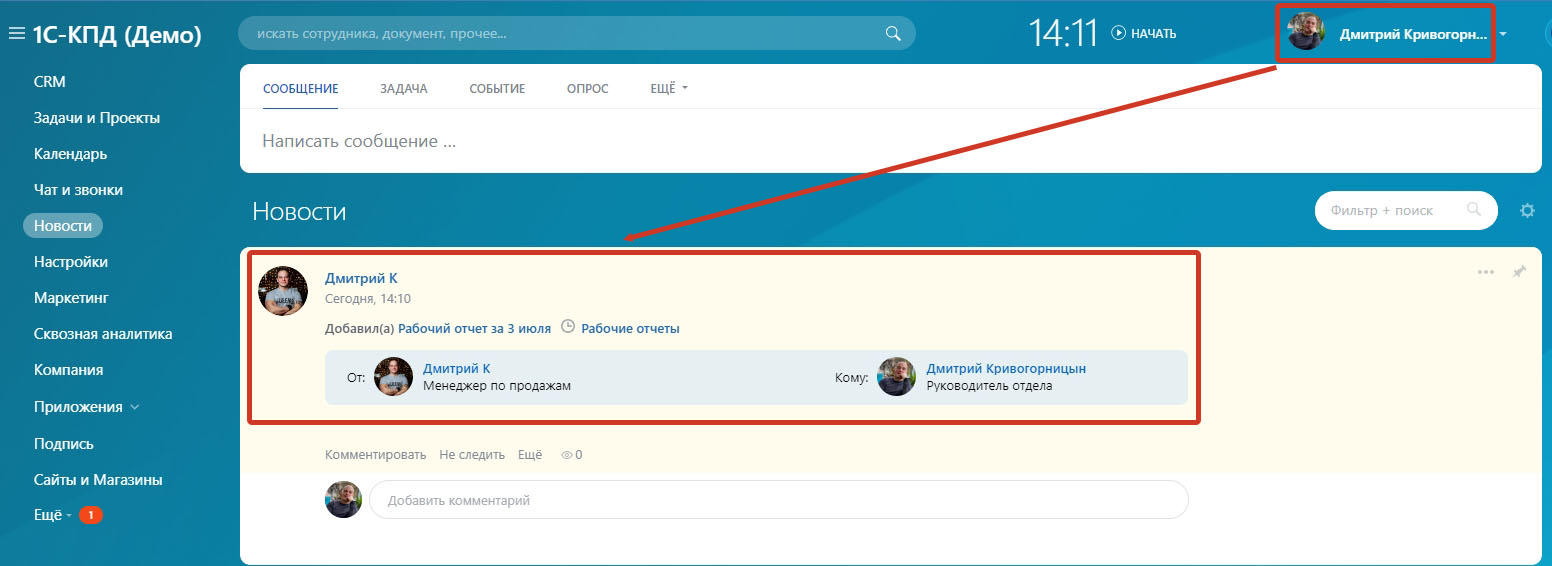
После ознакомления с отчетом вы можете подтвердить его одним из предложенных вариантов или отказать в подтверждении.
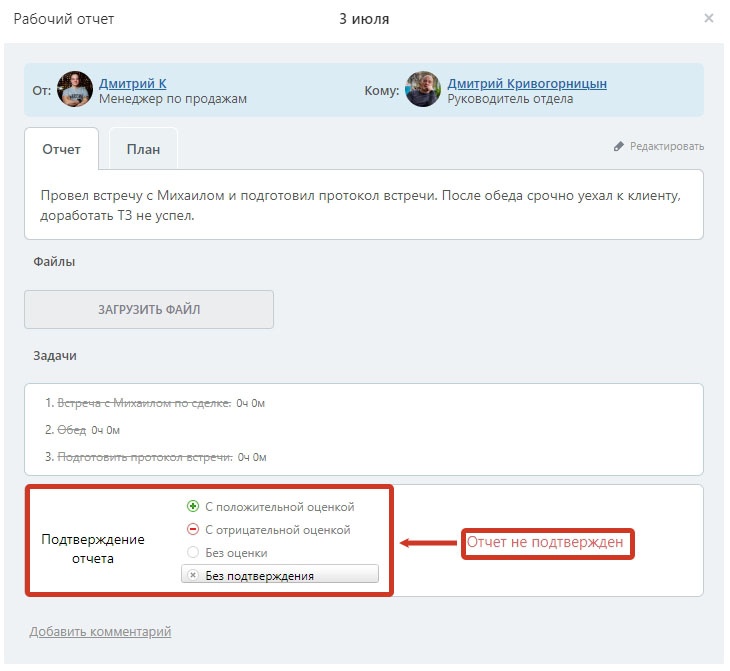
Факт подтверждения фиксируется отметкой в отчете.
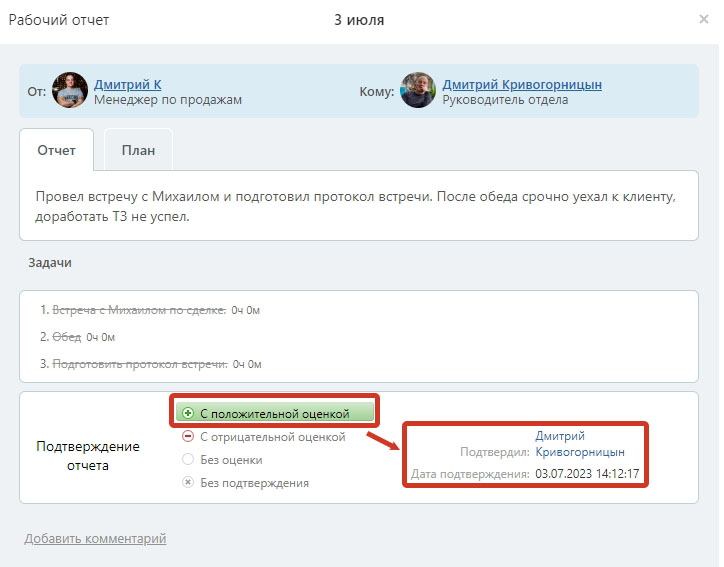
Подчиненный в ленте новостей получит уведомление о подтверждении отчета.
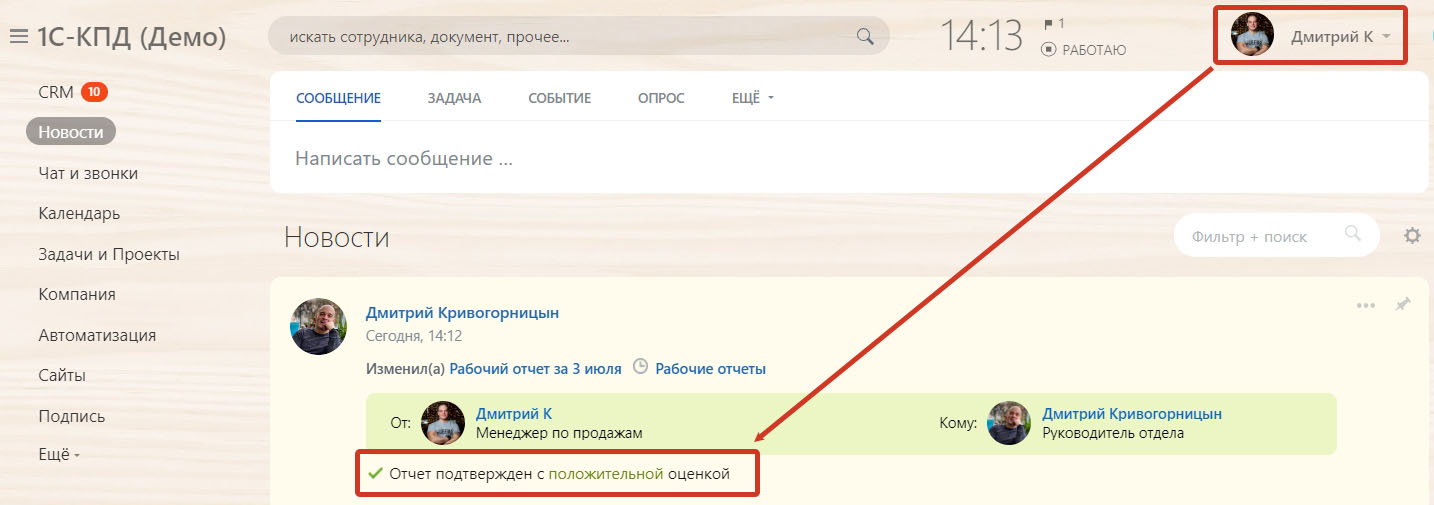
Все отчеты подчиненных руководитель может посмотреть в разделе «Время и отчеты» пункт «Рабочие отчеты».
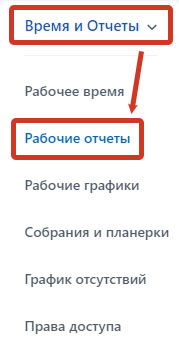
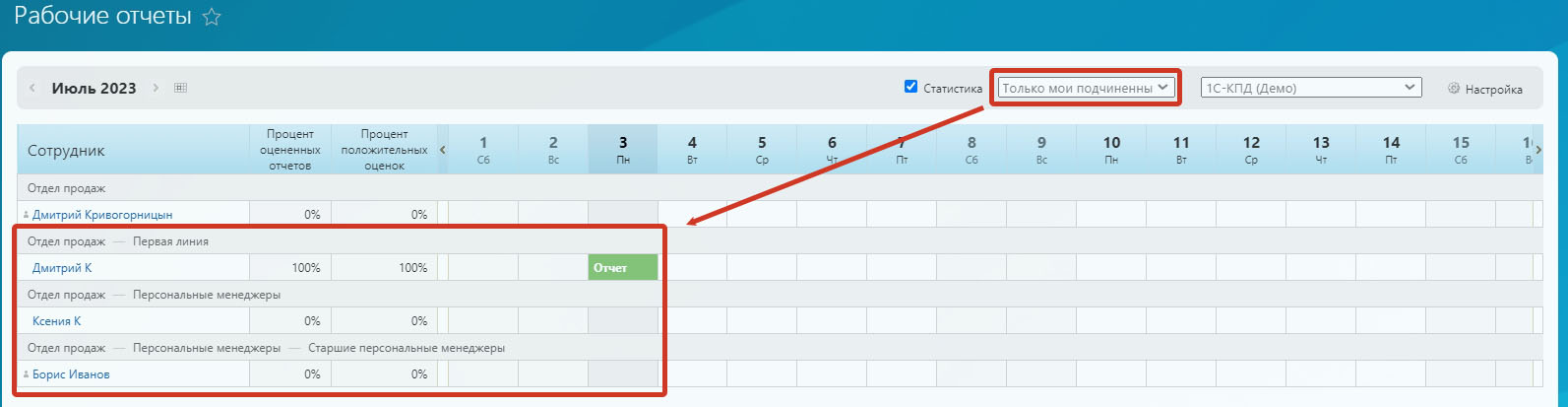
Настроив рабочий график, периодические отчеты и используя в задачах учет времени вы получаете мощный, автоматизированный инструмент контроля исполнительской дисциплины и загрузки сотрудников.

