В списках входящих, исходящих и внутренних документов возможны следующие режимы просмотра:
■ списком,
■ по папкам (только для внутренних документов),
■ по видам документов,
■ по вопросам деятельности,
■ по контрагентам,
■ по номенклатуре дел,
■ по делам (томам),
■ по проектам.
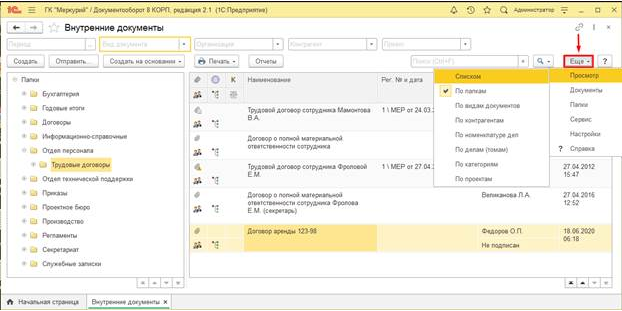
Программа запоминает выбранный пользователем режим просмотра и восстанавливает его при каждом открытии списка.
Режим просмотра списка используется при создании нового документа. Например, при просмотре по видам документов текущий выбранный вид будет сразу подставлен в карточку создаваемого документа.
Примечание:
Также можно перетащить документ с помощью мыши из одного разреза в другой, при этом автоматически будет изменен соответствующий реквизит документа (например, вид или проект).
Список внутренних документов по умолчанию выводится в режиме «По папкам». Для переключения в режим «Списком» достаточно кликнуть на корневую папку. При этом вы увидите список всех внутренних документов.
Примечание:
Переключение в режим списка аналогичным образом работает и для других режимов просмотра списка внутренних документов: по видам, по вопросам деятельности, по корреспондентам и других.
Иконки списков. Рассмотрим значение иконок в списках документов. В колонке «Задачи» иконкой ![]() отмечаются такие документы, по которым есть еще невыполненные задачи, то есть идет взаимодействие сотрудников.
отмечаются такие документы, по которым есть еще невыполненные задачи, то есть идет взаимодействие сотрудников.
Двойной клик по иконкам списков документов ведет в соответствующие их значениям окна:
■ по иконке ![]() открывается иерархия процессов и задач документа;
открывается иерархия процессов и задач документа;
■ по иконке ![]() открывается карточка документа на закладке «Обзор» или «Файлы» (если отображение закладки «Обзор» отключено);
открывается карточка документа на закладке «Обзор» или «Файлы» (если отображение закладки «Обзор» отключено);
■ по иконке ![]() открывается существующая или новая контрольная карточка документа.
открывается существующая или новая контрольная карточка документа.
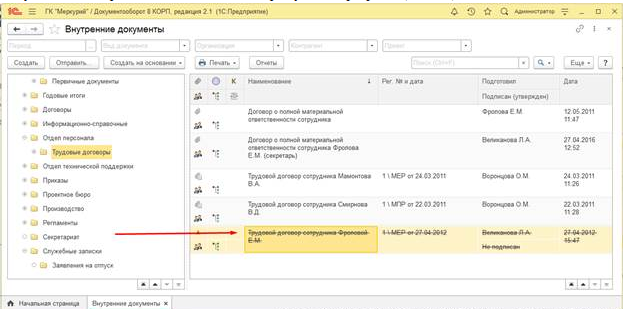
Область быстрого просмотра. В списках входящих, исходящих и внутренних документов предусмотрена область быстрого просмотра. Благодаря области просмотра можно выполнять большинство действий с документами, не открывая их карточки.
По умолчанию область просмотра скрыта. Для ее отображения в меню «Еще» – «Настройки» предусмотрена команда «Показывать область просмотра документа».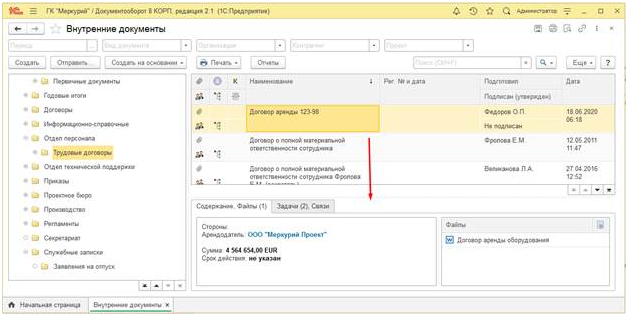
На закладке «Содержание», «Файлы» можно ознакомиться с основными и дополнительными реквизитами, кратким содержанием документа и работать с прикрепленными файлами, не открывая карточки документа. Из контекстного меню этого списка файлов доступны те же команды, что и из списка файлов в карточке документа: просмотреть, сохранить на диск, напечатать, отредактировать и др.
Сведения на закладке «Задачи», «Связи» помогут определить, у кого сейчас в работе находится документ, и быстро перейти к связанным данным. На закладке отображаются все активные задачи, запущенные по этому документу (красным цветом отмечены просроченные), и все связанные с текущим документом объекты (например, допсоглашение договора).
Область быстрого отбора (Рис.45). Область позволит быстро отобрать документы по данным, учет которых ведется в программе: период, организация, контрагент, проект, вид документа и др. Значение можно ввести в строку поиска, нажать «Показать все» для выбора уже имеющихся в программе значений.
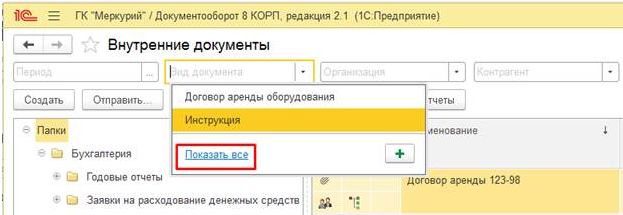
Быстрый отбор, установленный в списках документов или других объектов, автоматически применяется при повторном открытии списка. Заполненное поле быстрого отбора выделяется цветом. Это поможет не забыть об установленном отборе. После очистки поля выделение снимается.
В режиме просмотра «Списком» в списке внутренних документов предусмотрен быстрый отбор по папке. Отбор позволит работать только со списком документов конкретной папки.
Для установки отбора достаточно указать режим просмотра «Списком» и выбрать одну из папок в поле быстрого отбора.

