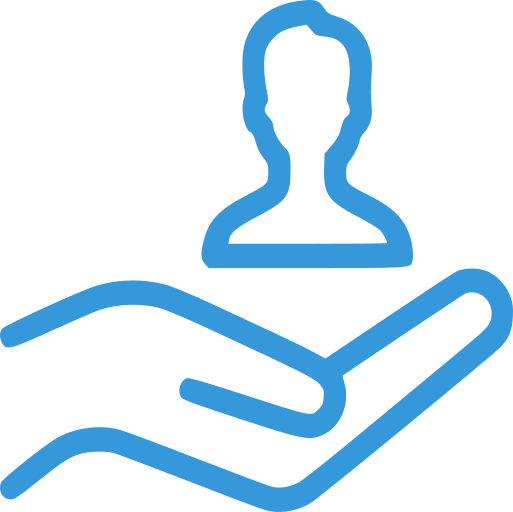Выбрать 1 из способов отправки заявления на отпуск:
1 Способ:
На начальной странице сервиса через виджет Отпуск» нажать на кнопку «Подать заявление».
В виджете Отпуск на начальной странице сотрудник будет видеть информацию по своему отпуску, например, количество дней отпуска и дату следующего запланированного отпуска.
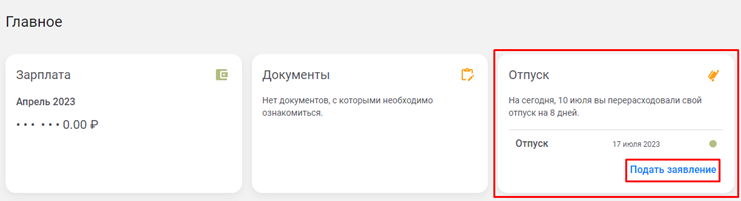
Второй способ:
В главном меню перейти в раздел «Отпуск» Нажать «Подать заявление».
В разделе Отпуск сотруднику будет доступна информация по его отпуску, сколько дней отпуска доступно, когда был предыдущий отпуск, а также, с помощью калькулятора, сотрудник может рассчитать и спланировать свой будущий отпуск.
В сервисе содержится информация о ранее направленным заявлениям на отпуск, а также статусы согласования заявлений.
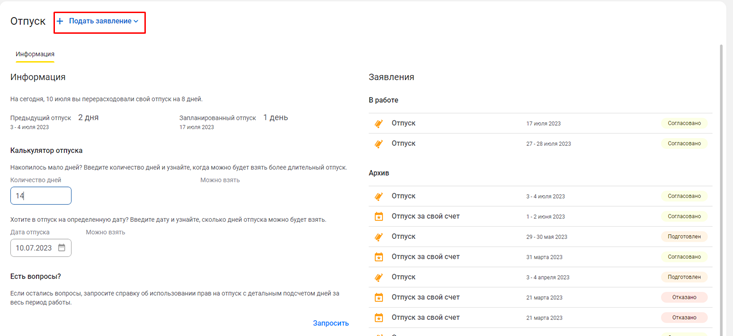
После того, когда сотрудник нажал на кнопку «Подать заявление», откроется окно для заполнения заявления по отпуску. Требуется заполнить следующие поля: даты отпуска; если отпуск за свой счет, то поставить соответствующую галочку; если будет замещающий, то указать замещающего сотрудника; если требуется, то добавить обоснования и внести комментарии. И нажать на кнопку «Отправить на согласование», введя пароль от ЭП.
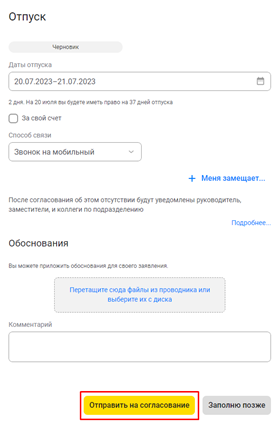
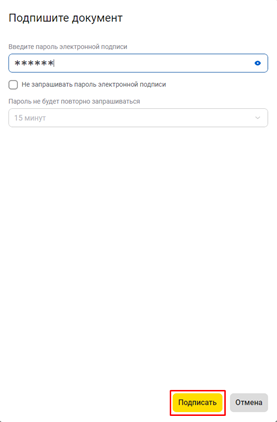
Сотрудник кадровой службы в 1С:Зарплата и управление персоналом получает задачу на формирование Заявления на оплачиваемый отпуск сотруднику. Необходимо открыть задачу .
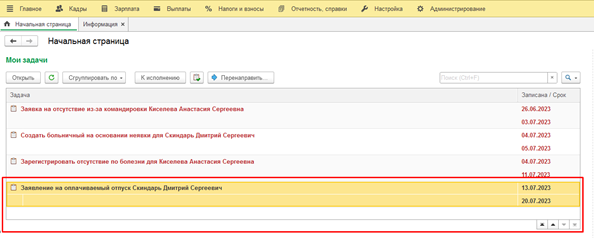
Далее нажать на кнопку Ввести отпуск.
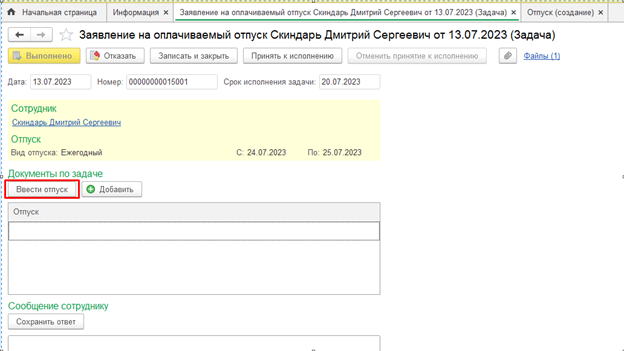
В документе «Отпуск» необходимо проверить все начисления, и если все заполнено корректно, то провести документ, нажав на кнопку Провести. После проведения документа «Отпуск» можно сформировать печатную форму Приказа о предоставлении отпуска (Т-6).
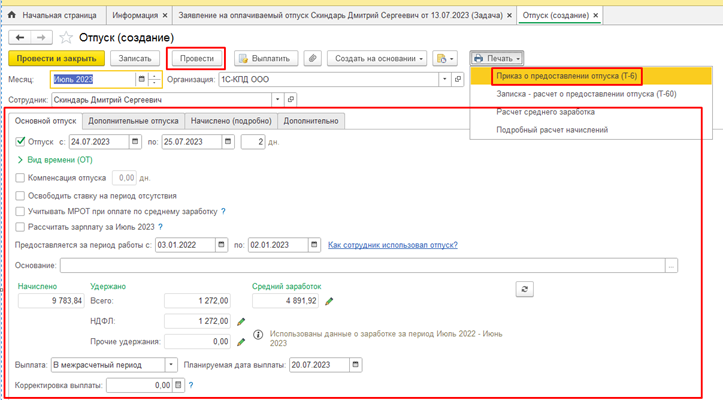
Откроется печатная форма Приказа. И для отправки приказана на подписание сотруднику в личный кабинет, необходимо нажать на кнопку Передать в кабинет сотрудника.
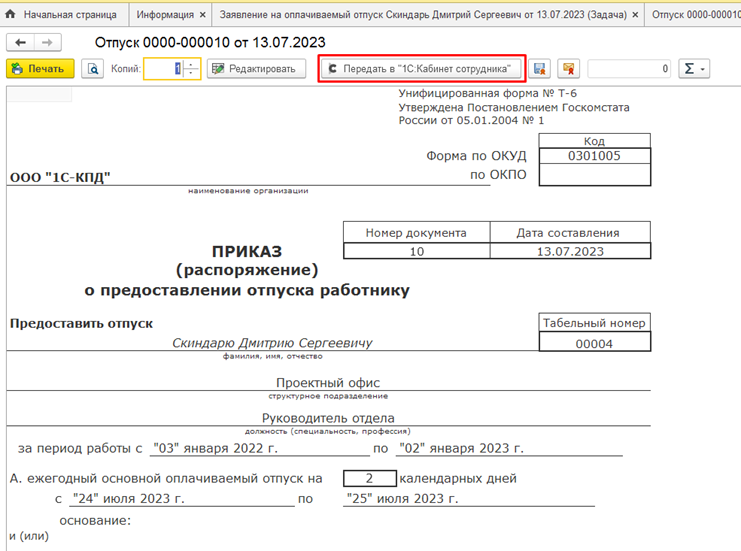
После этого сотрудник в своем личном кабинете может ознакомиться с Приказом. Это можно сделать с Начальной страницы через виджет или раздел Документы.
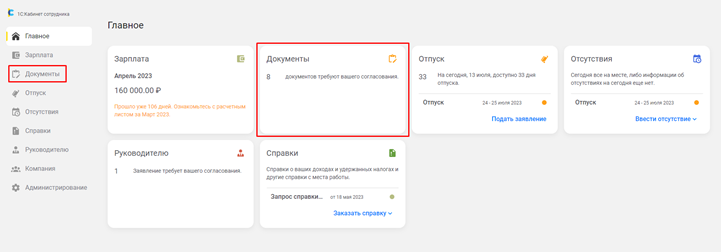
В открывшемся окне раздела Документы во вкладке Подписать будут отображаться документы, которые требуют подписания. И в нем сотрудник сможет найти тот, документ, который требуется подписать.
Те документы, которые выделены серым цветом- требуют ознакомления и подписания, а те документы, которые выделены зеленым уже подписаны.
С правой стороны будет отображаться информация по документу: кто согласовал, информация по ЭП, для ознакомления можно открыть печатную форму документа с ЭП, скачав или сохранив на диск или распечатав.
Чтобы подписать документ, необходимо нажать на кнопку Открыть.
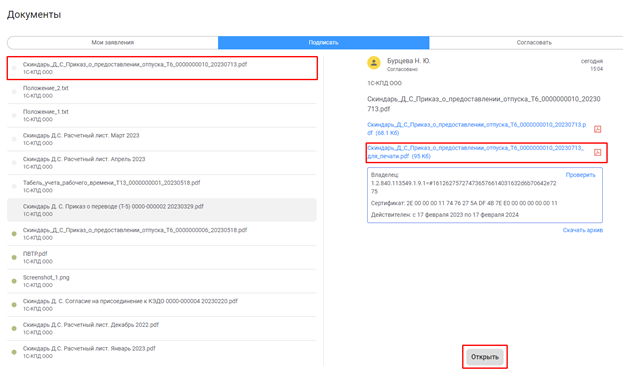
В новом окне будет отображаться аналогичная информация по документу. Сотрудник так же может с ней ознакомиться и после ознакомления подписать документ, нажав на кнопку Ознакомился, введя пароль от ЭП. Тем самым сотрудник подписывает документ своей ЭП.
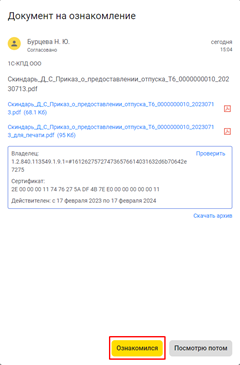
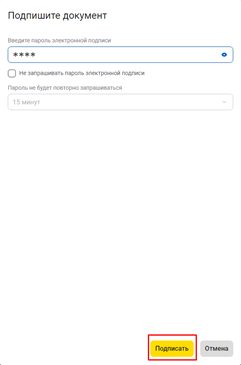
Теперь в карточке документа отображается две ЭП. И сотрудник может открыть печатную форму документа и просмотреть, как выглядит визуализация документа с двумя подписями.
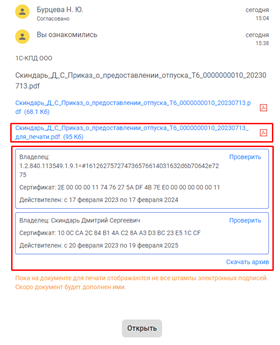
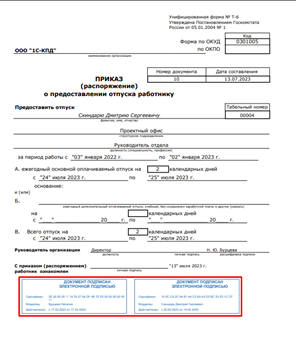
Рассмотрим, как выглядит хранение подписанных с двух сторон Приказов о предоставлении отпуска работнику в учетной системе. Сотрудник кадровой службы заходит в 1С:ЗУП – Кадры – Документы кадрового ЭДО и по отбору по нужному сотруднику находит документ, открывает его.
Для просмотра формы с подписями, необходимо нажать на «Просмотреть» и выбрать «Версия для печати».
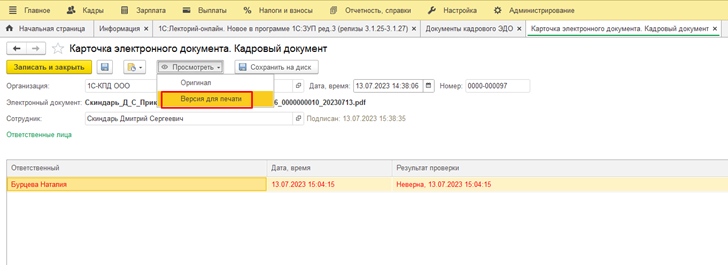
Откроется версия для печати с двумя электронными подписями.
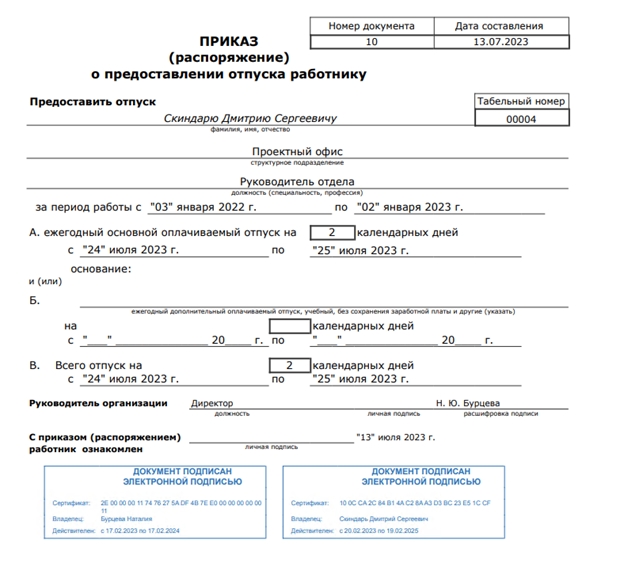
Таким образом происходит хранение документа в учетной системе, и сотрудник кадровой службы в любой момент сможет найти требуемый документ.