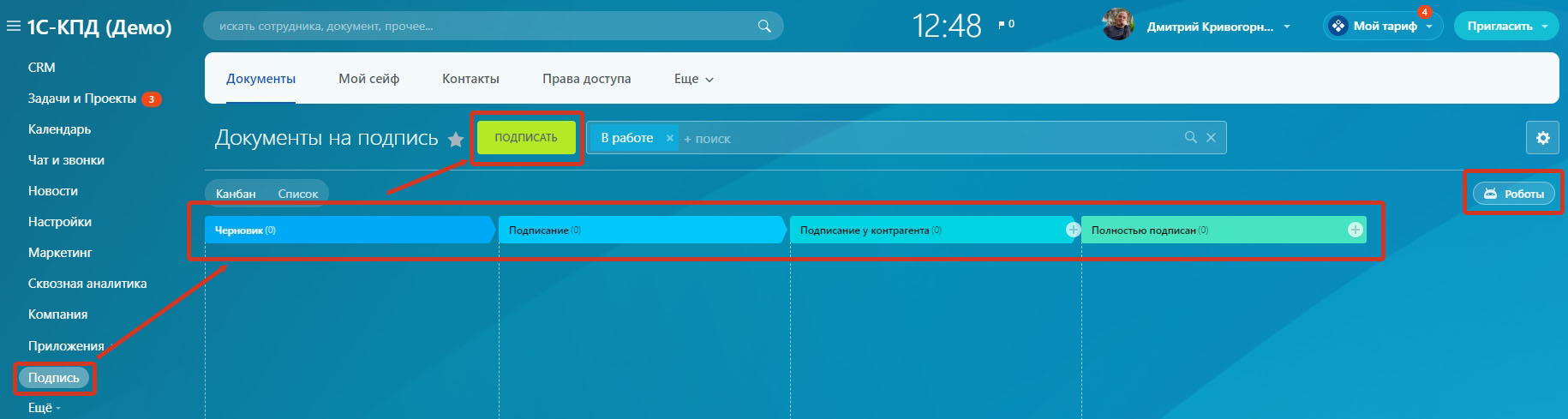
Подписание выполняется в три шага:
• Выбор проекта документа;
• Подготовка и разметка документа для автоматического заполнения;
• Отправка.
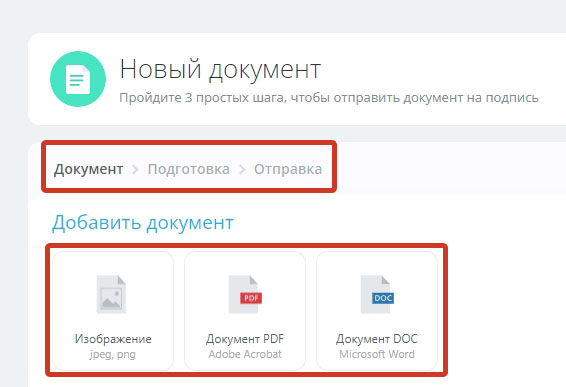
Для стадий подписания документа можно настроить автоматизацию, например, автоматическую смену стадии при подписании документа сторонами и уведомление ответственному по окончании процесса подписания.
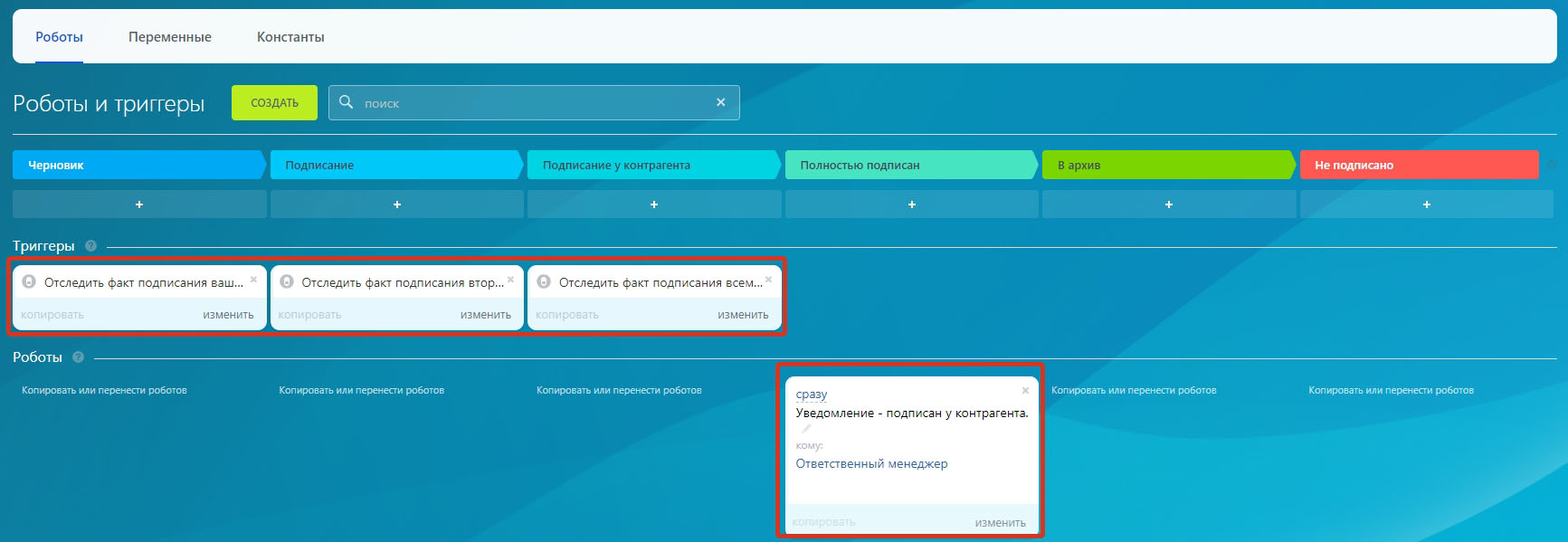
Разберемся в подписании непосредственно в сделке. Перейдем в меню «CRM» и откроем сделку на этапе «Отправка КП». В сделке уже есть автоматически сформированный документ, откроем его.
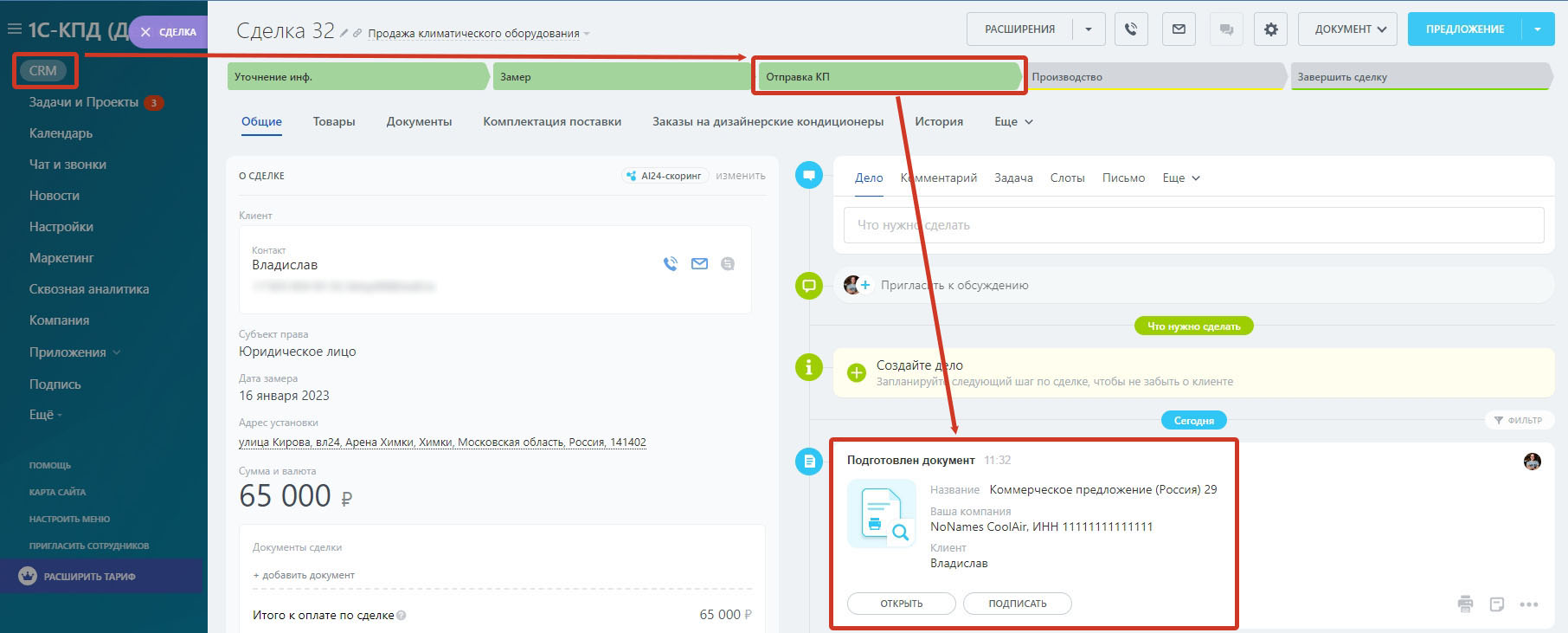
Проверим документ и нажимаем ссылку «Подпись» в правом нижнем углу.
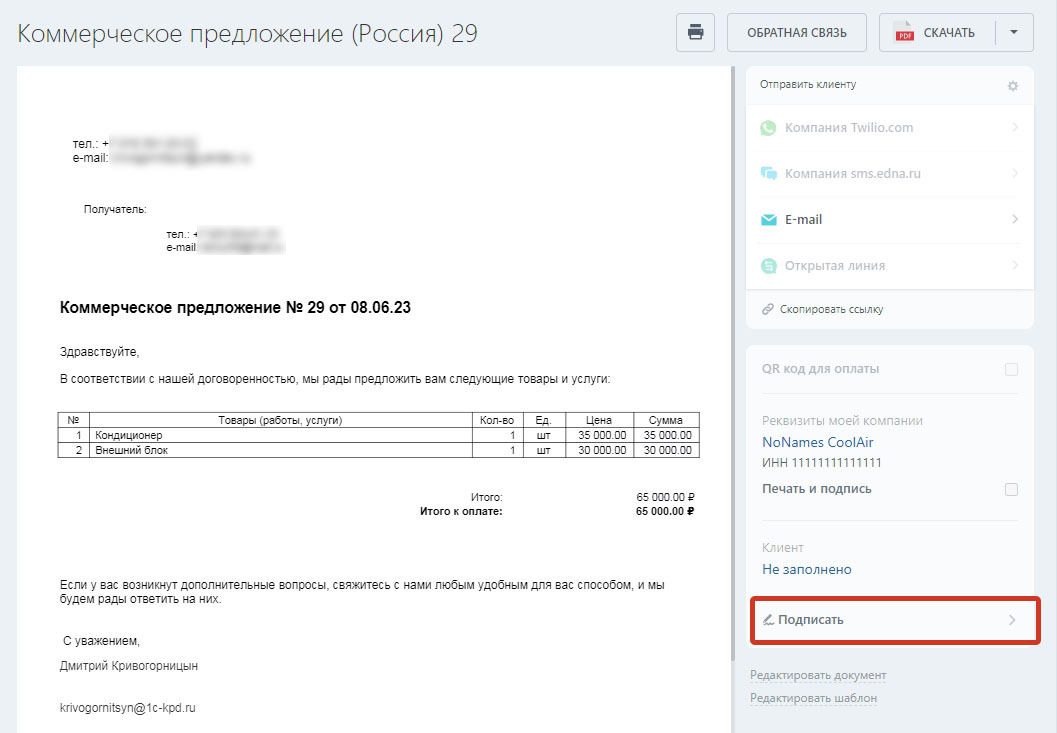
На этапе «Подготовка» вам необходимо, во-первых, проверить верность указания данных вашей стороны подписания и контрагента.
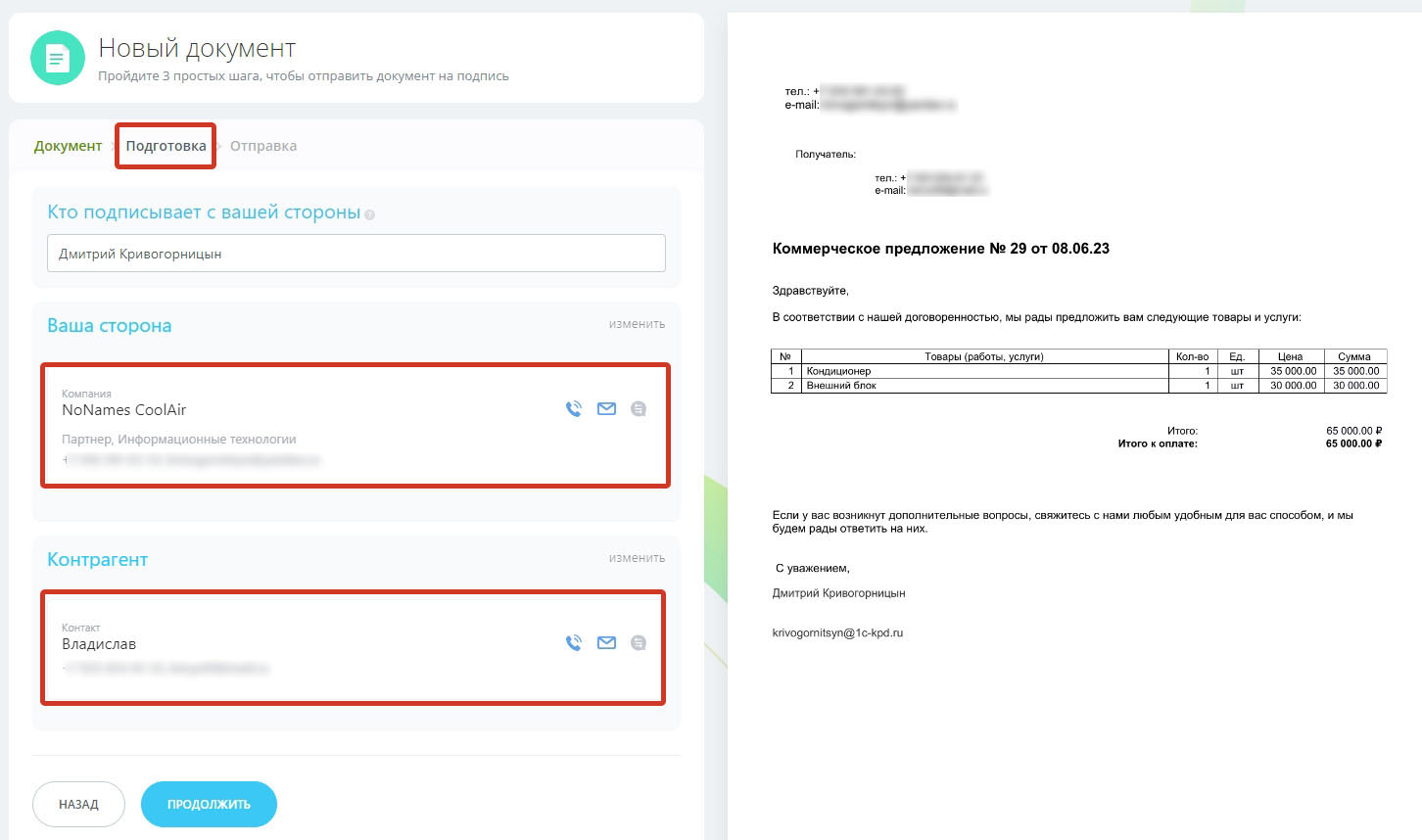
Во-вторых, разметить документ, выбрав место для подписей и печатей сторон, а также иной нужной информации из списка права.
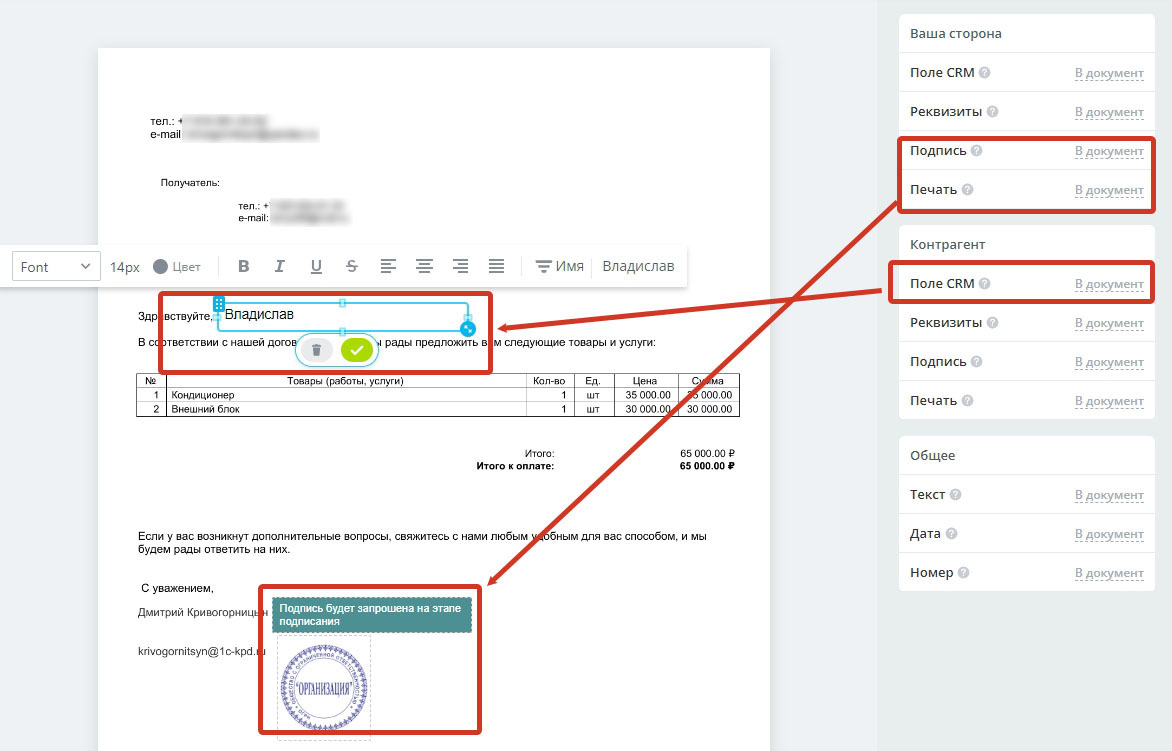
На этапе «Отправка» вы еще раз проверяете документ перед. В правой части экрана показывается как расположены блоки для автозаполнения. Устанавливаете, как подписанты получат документ на подпись, например, по электронной почте. Нажмите кнопку «Отправить и подписать» для запуска процесса подписания.
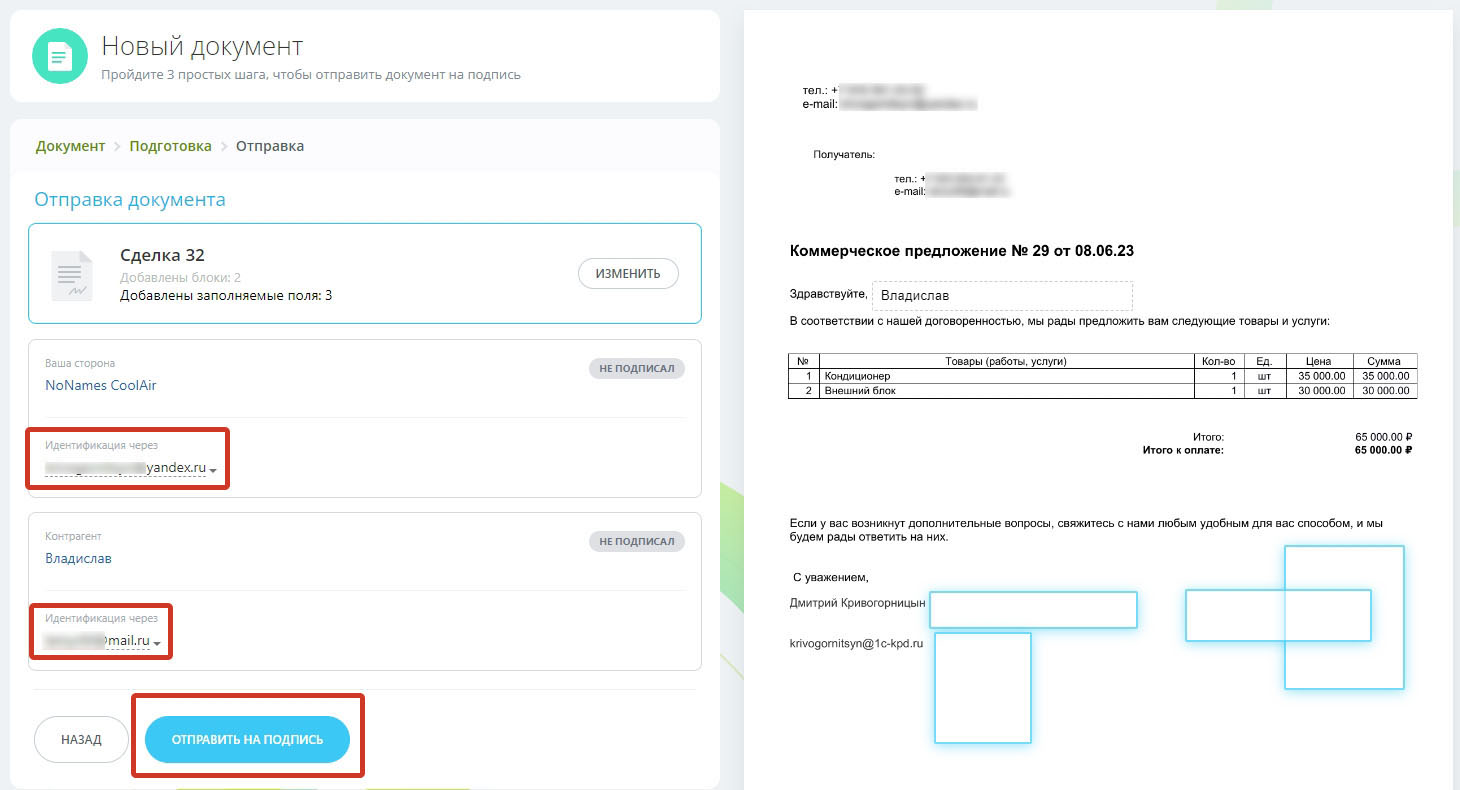
В этот момент в карточке сделки наш документ изменил статус на «Документ на подпись».
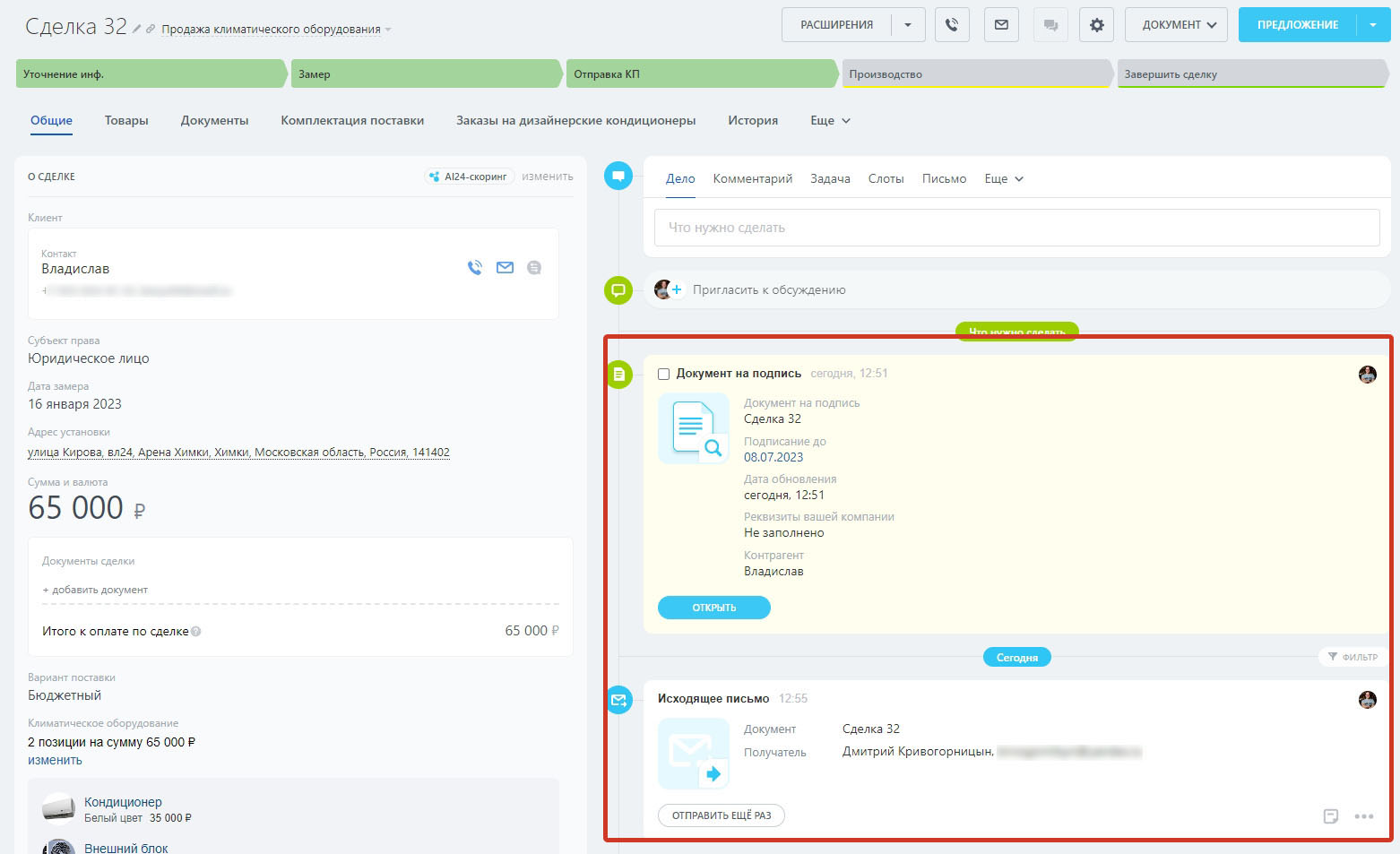
На почту подписанту от нашей компании поступит письмо с просьбой подписать документ. Нажимаем кнопку «Открыть документ».
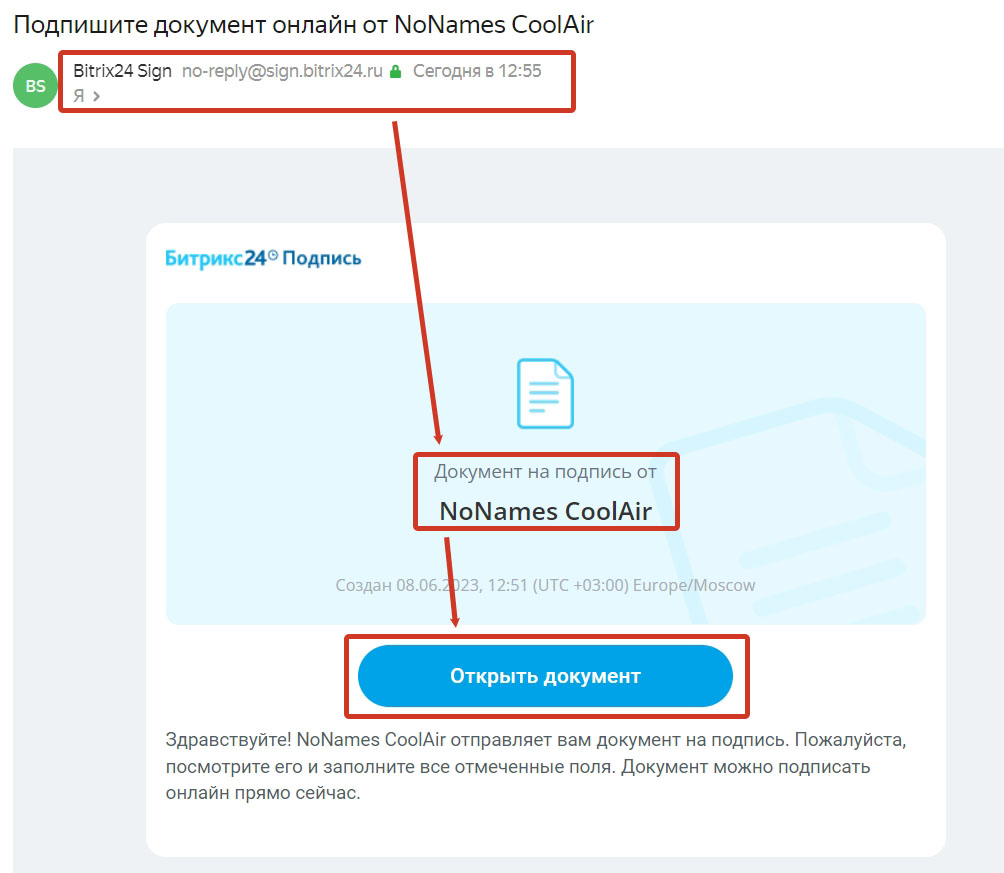
Для подтверждения, что вы имеете право подписать документ, придет код на электронную почту.
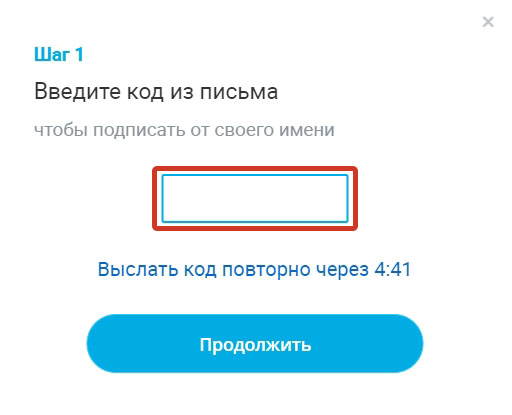
Далее вы загружаете скан печати и подписи, либо расписываетесь от руки, либо создаете из имени.
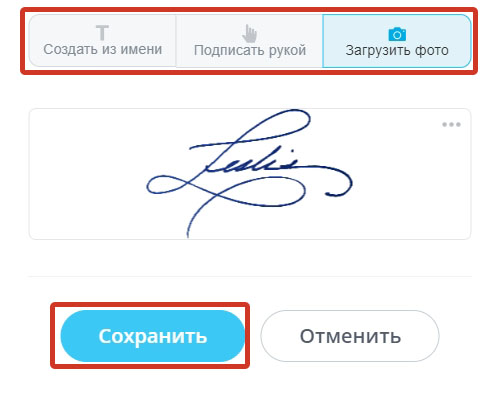
Благодаря автоматизации процесса смены стадий подписания, вы всегда можете увидеть актуальную стадию в меню «Подписание», проследить движение документа.
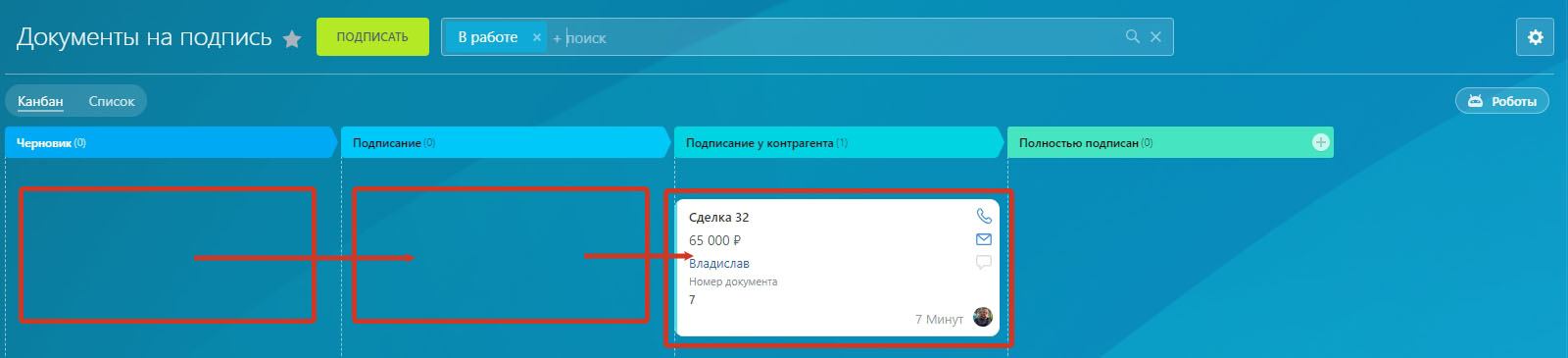
Подписание документа контрагентом выполняется аналогично. На почту поступит письмо, в котором можно будет открыть документ. Подпись и печать первой стороны уже будет в документе.
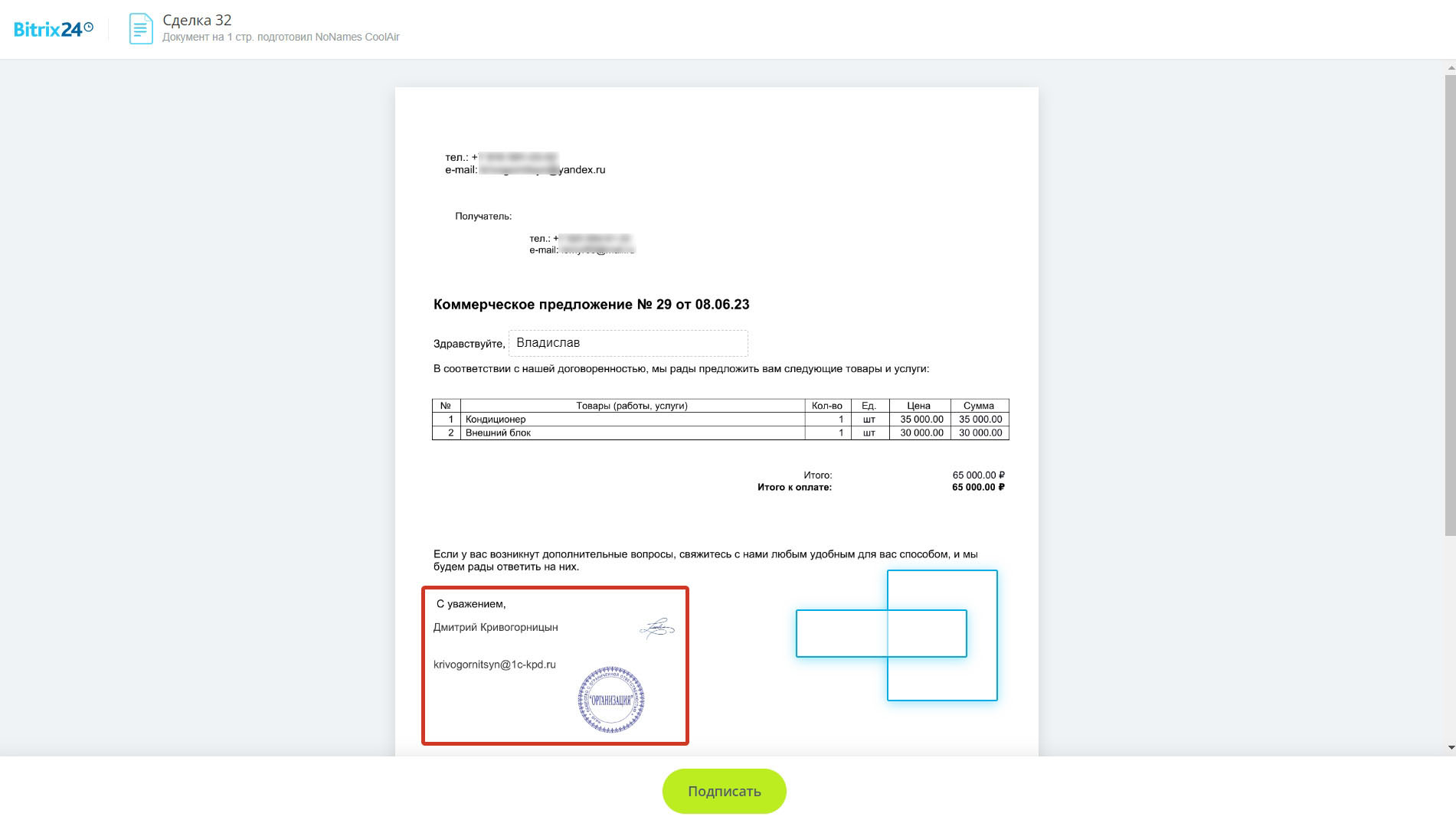
После подписания документа обеими сторонами на почту придет письмо со ссылку на него.
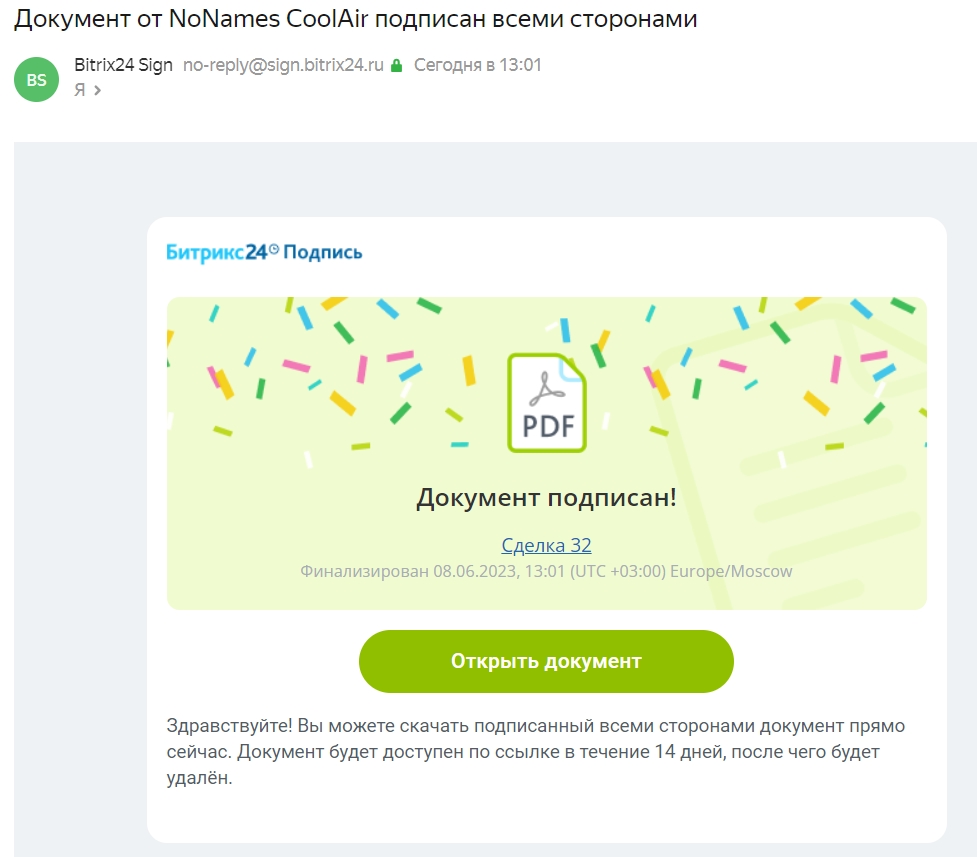
В системе документ автоматически перешел на стадию «Полностью подписан» и согласно настроенный автоматизации менеджер получи об этом уведомление.
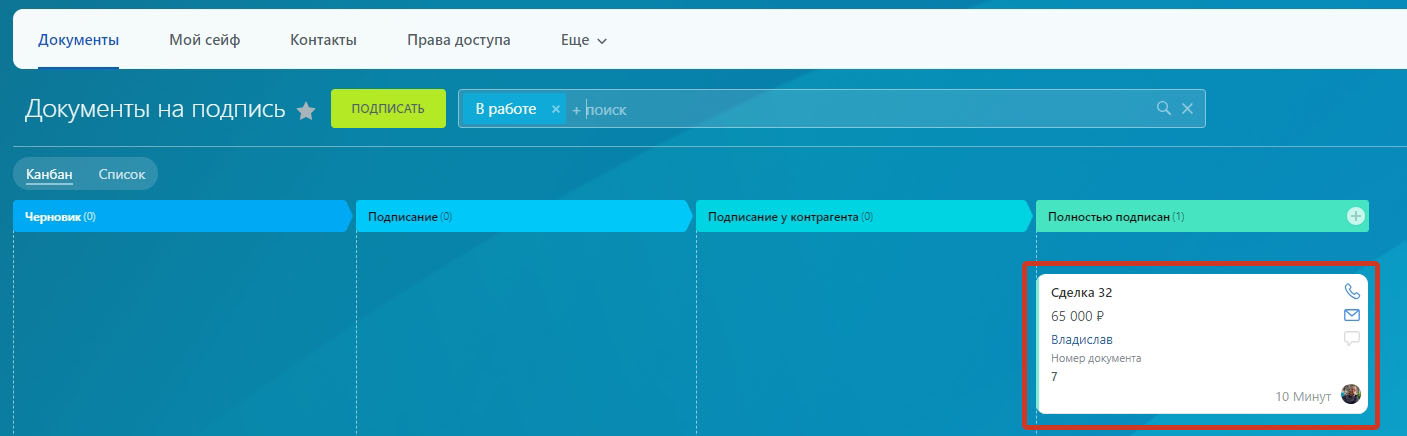
Откроем документ и убедимся, что все необходимые подписи и печати проставлены.
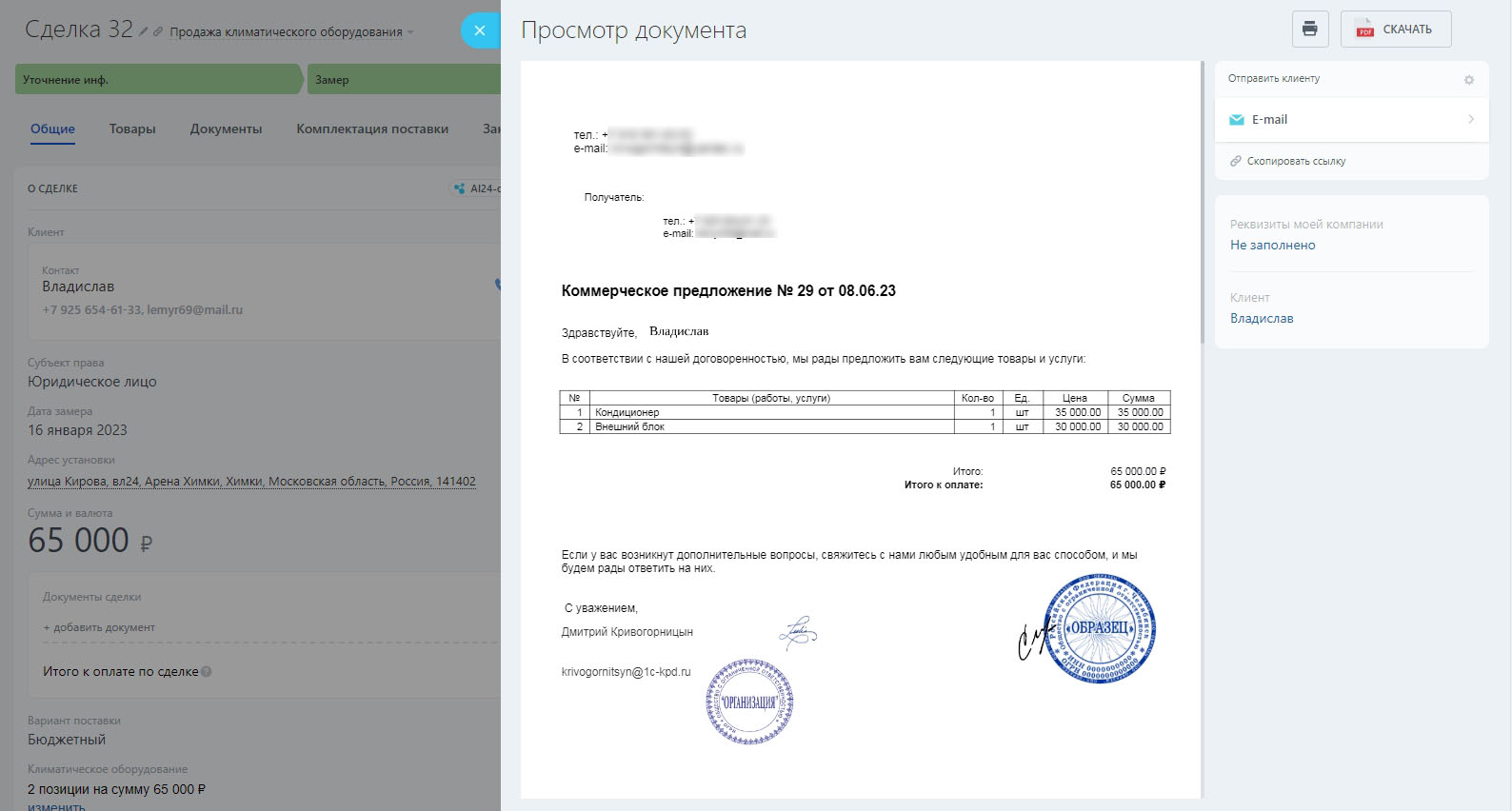
Переведем документ в стадию «Завершить» для окончания процесса подписания. Выберем успешный результат – «В архив».
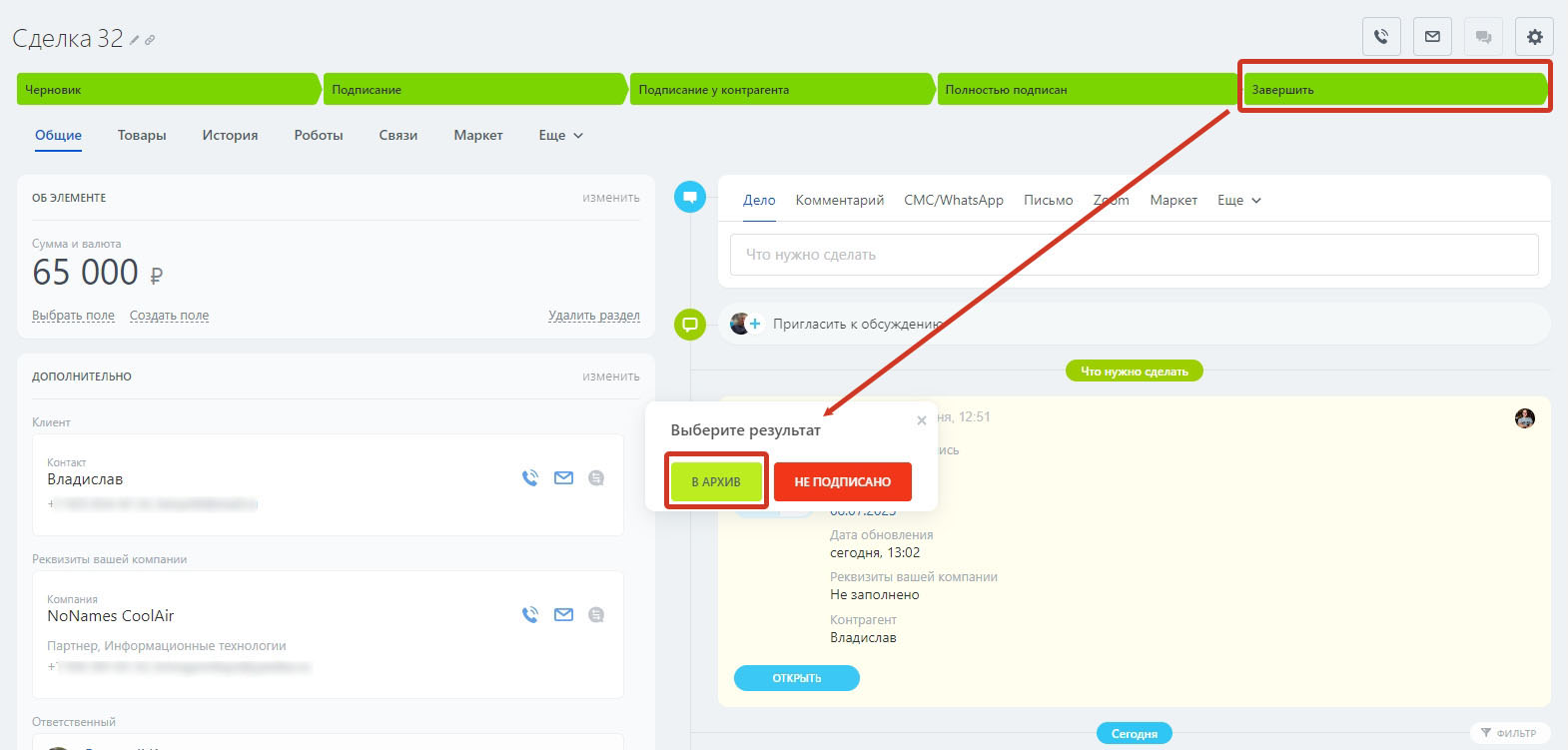
Все ваши полностью подписанные документы хранятся для быстрого доступа в разделе «Мой сейф».
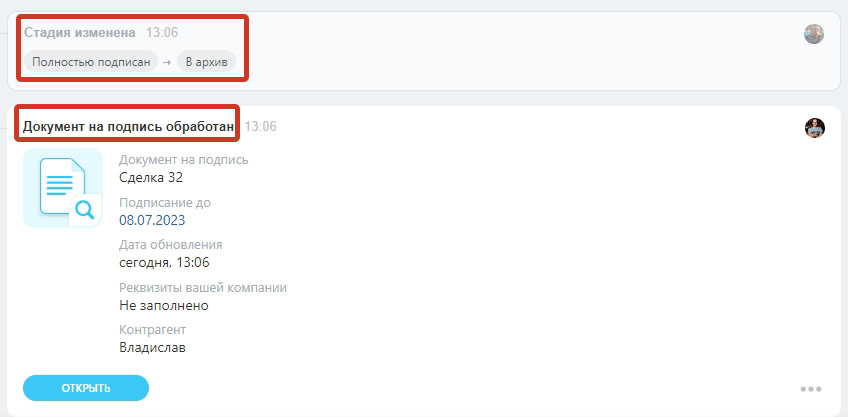
Доступ к функционалу «Подпись» и можно разграничить правами доступа, как в целом, так и на отдельные его составляющие.
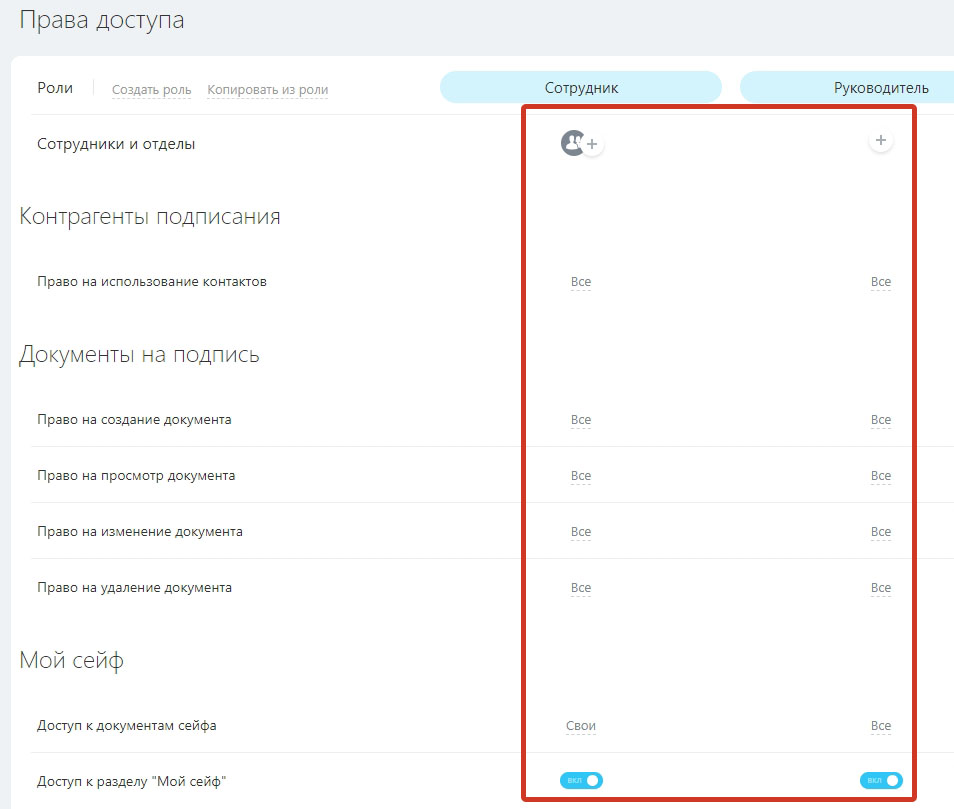
Функционал «Подпись» значительно повышает удобство работы с документами в Битрикс24, снижает количество ошибок и задержек при подписании документов, экономит время и средства компании.

