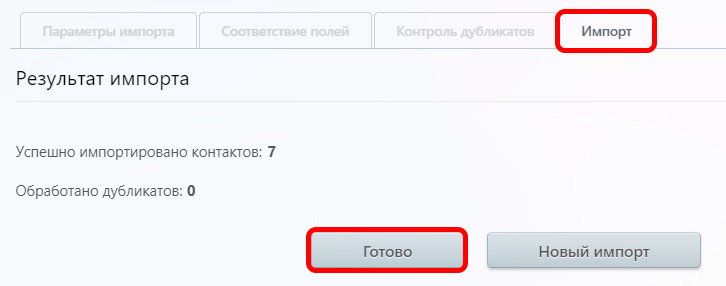Карточка контакта гибко настраивается в части набора полей и видимых пунктов меню.
Для создания нового вида карточки контакта перейдите в пункт главного меню «CRM» и откройте в верхнем меню раздел «Клиенты». Выберите пункт «Контакты».
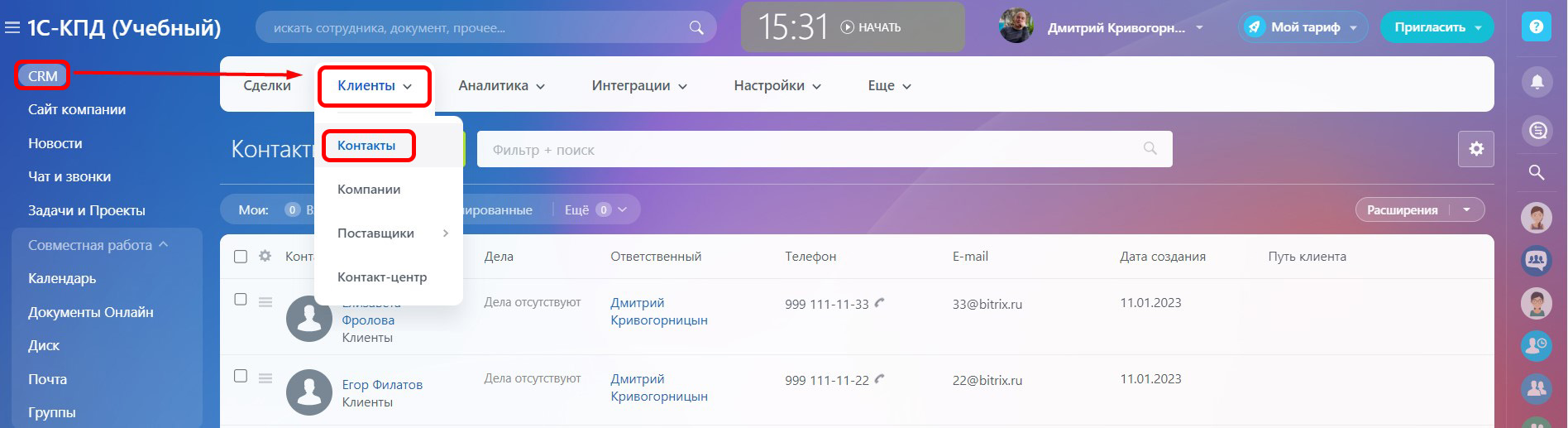
Нажмите кнопку «СОЗДАТЬ».
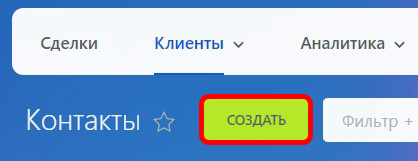
Откроется новая карточка контакта с начальным набором полей и отображением разделов.
Для изменения местоположения поля перетащите его за пиктограмму многоточия слева от названия поля.
Для настройки полей нажмите на пиктограмму шестеренки в правой части карточки.
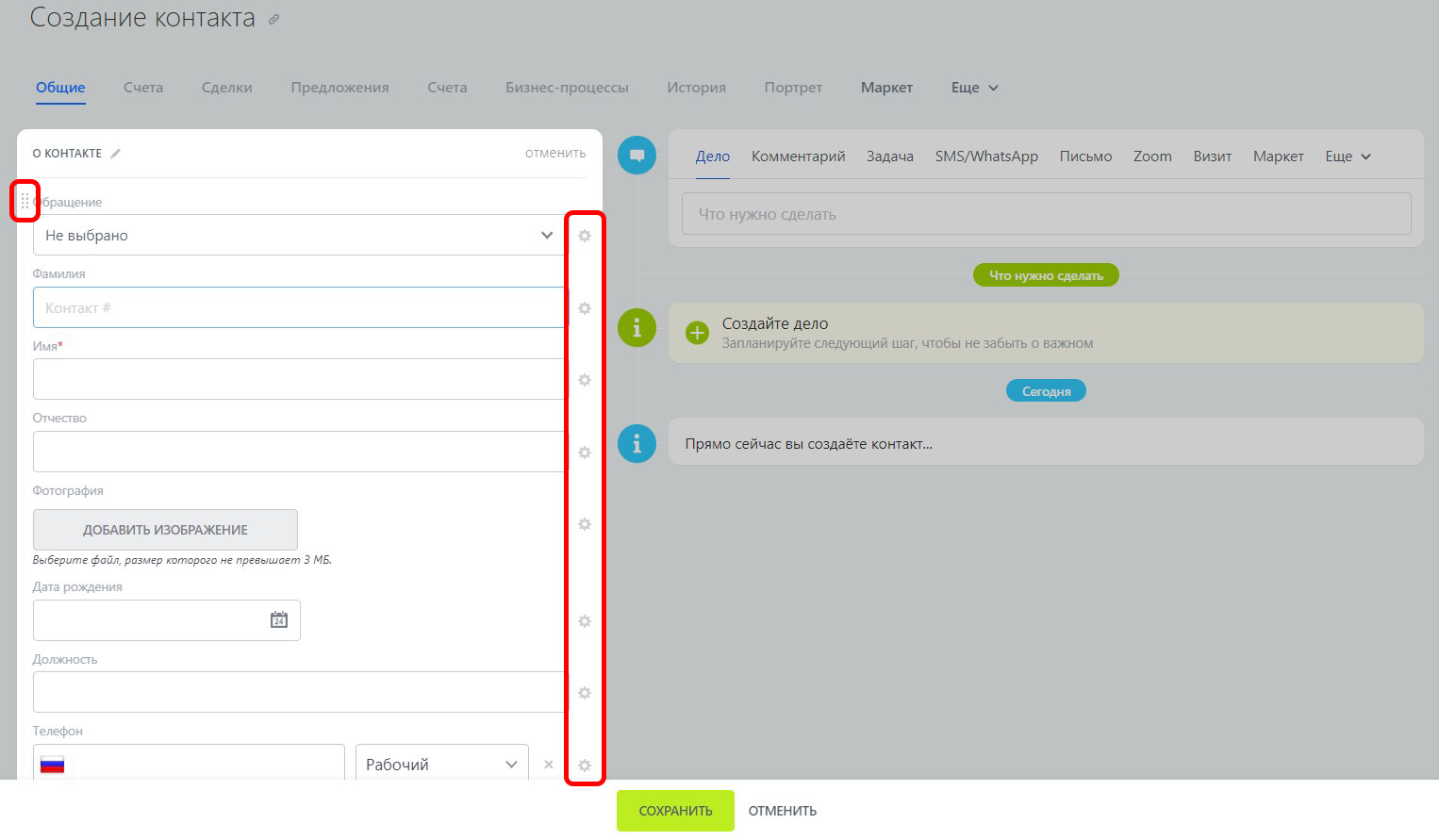
При клике на пиктограмму шестеренки откроется меню настройки. Доступны следующие функции:
· Скрыть – убрать поле из карточки.
· Настроить – позволяет настраивать разные параметры поля.
· Показывать всегда – позволяется показывать поле даже если оно пустое.
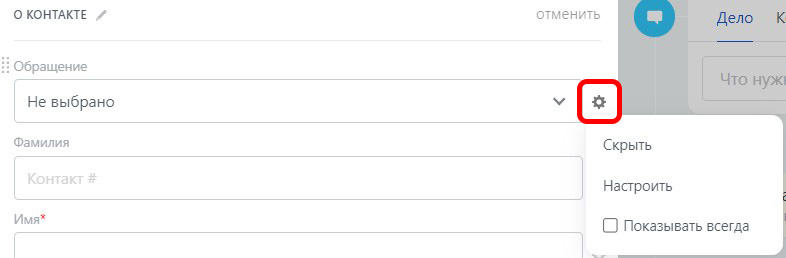
Настройки поля могут меняться в зависимости от его типа. Обязательными будут параметры «Название поля» и «Обязательное».
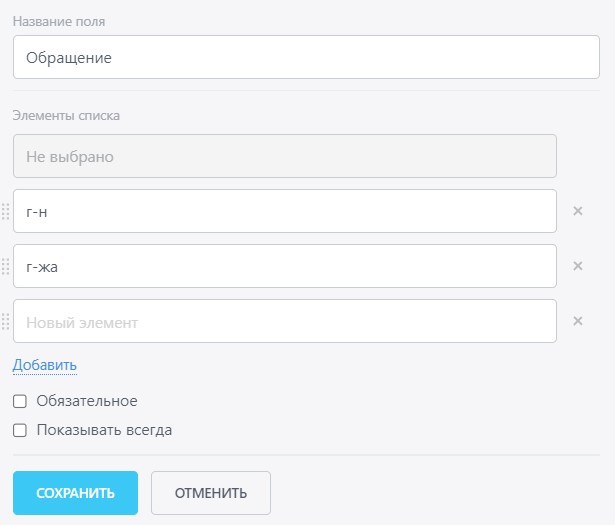
У контакта существуют стандартные и пользовательские поля. Добавить стандартное поле можно кликнув на «Выбрать поле» внизу каждого раздела. Таким же способом можно вернуть в карточку контакта поле, скрытое случайно.
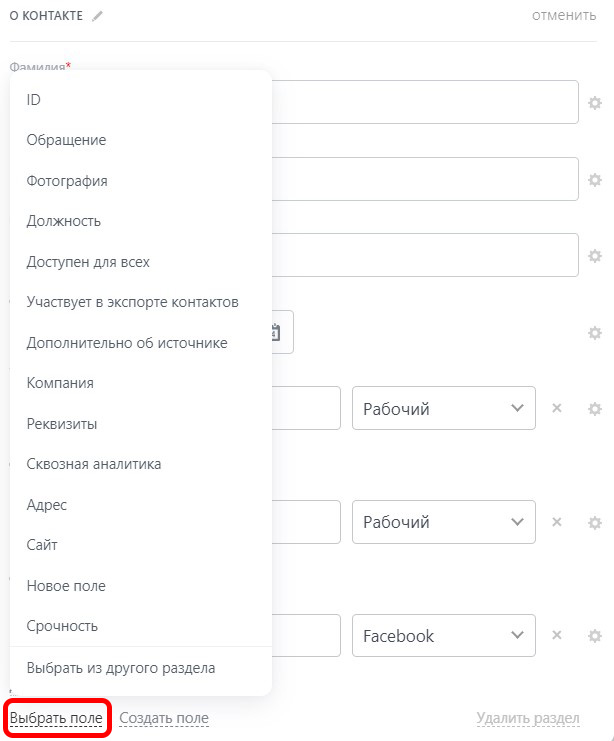
Добавить пользовательское поле можно кликнув на «Создать поле». Созданное пользовательское поле настраивается аналогично стандартным полям карточки контакта.
Вы можете полностью удалить раздел со всем полями, для этого кликните на «Удалить раздел» в правом нижнем углу раздела.
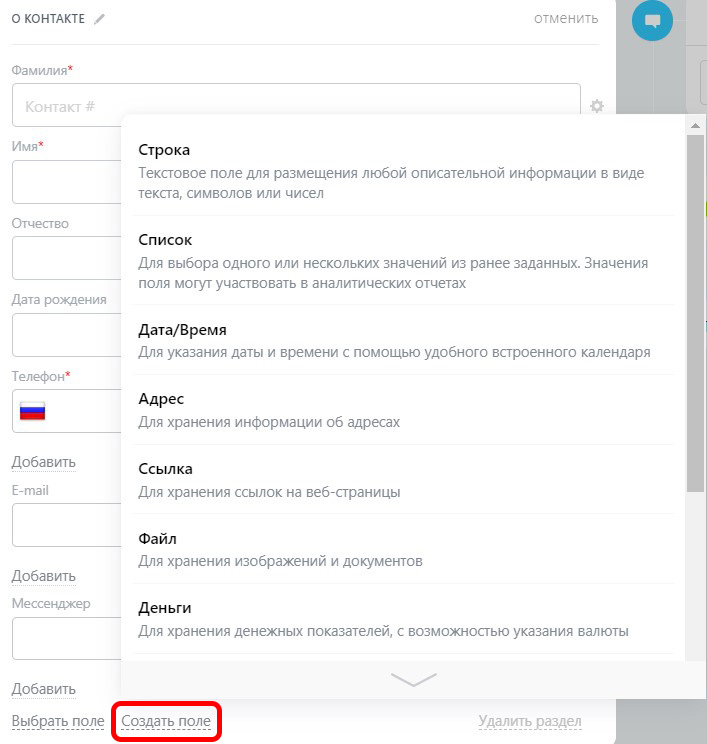
Для настройки видимости разделов меню в карточке контакта кликните на «Еще» и выберите пункт «Настроить меню».
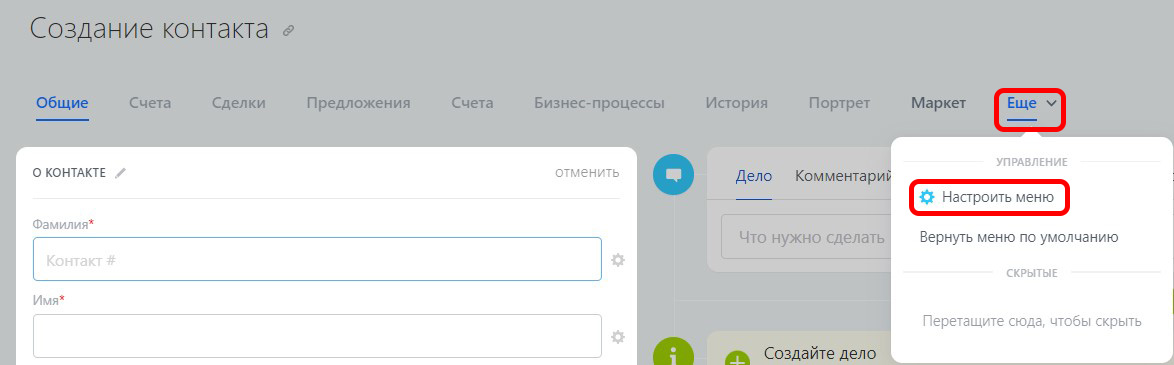
После получения желаемого набора видимых разделов нажмите «Завершить настройку».
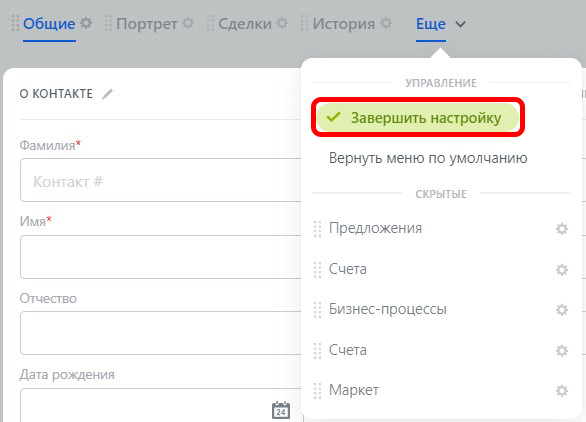
Меню в правой части карточки контакта редактируется аналогично.
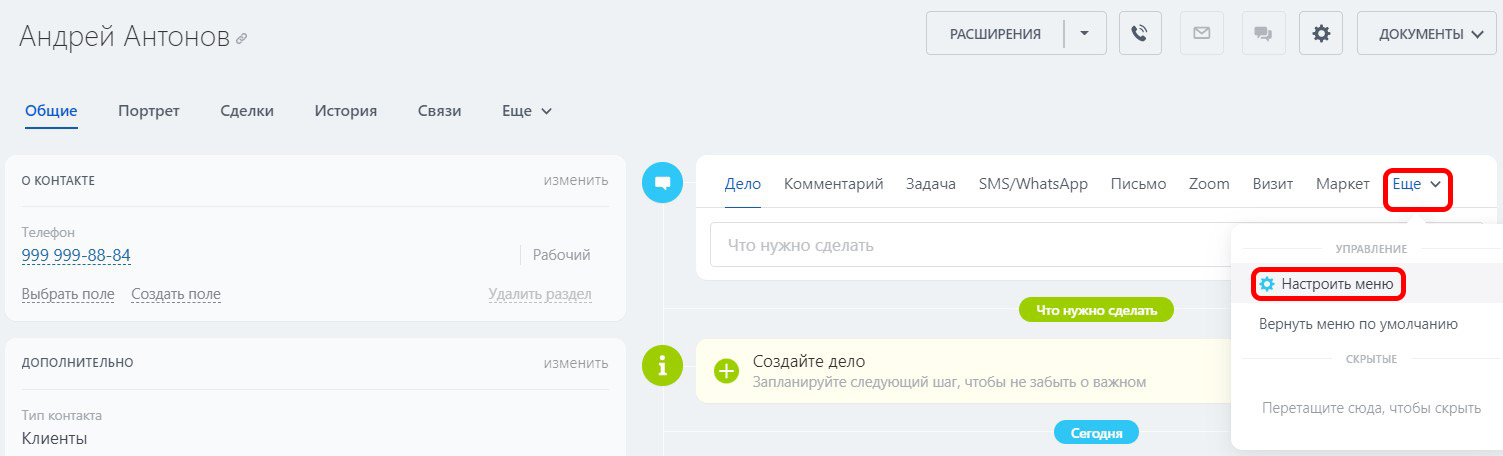
Для применения сделанных настроек для других карточек контактов необходимо кликнуть на «Общий вид карточки» внизу и выбрать «Установить общую карточку для всех пользователей».
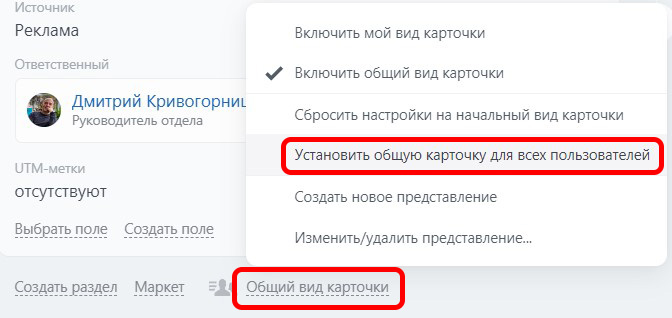
Для импорта контактов кликните на пиктограмму шестеренки в правой части окна «Контакты». Представлены наиболее используемые варианты импорта контактов, выберем «Импорт из CSV со своими настройками».
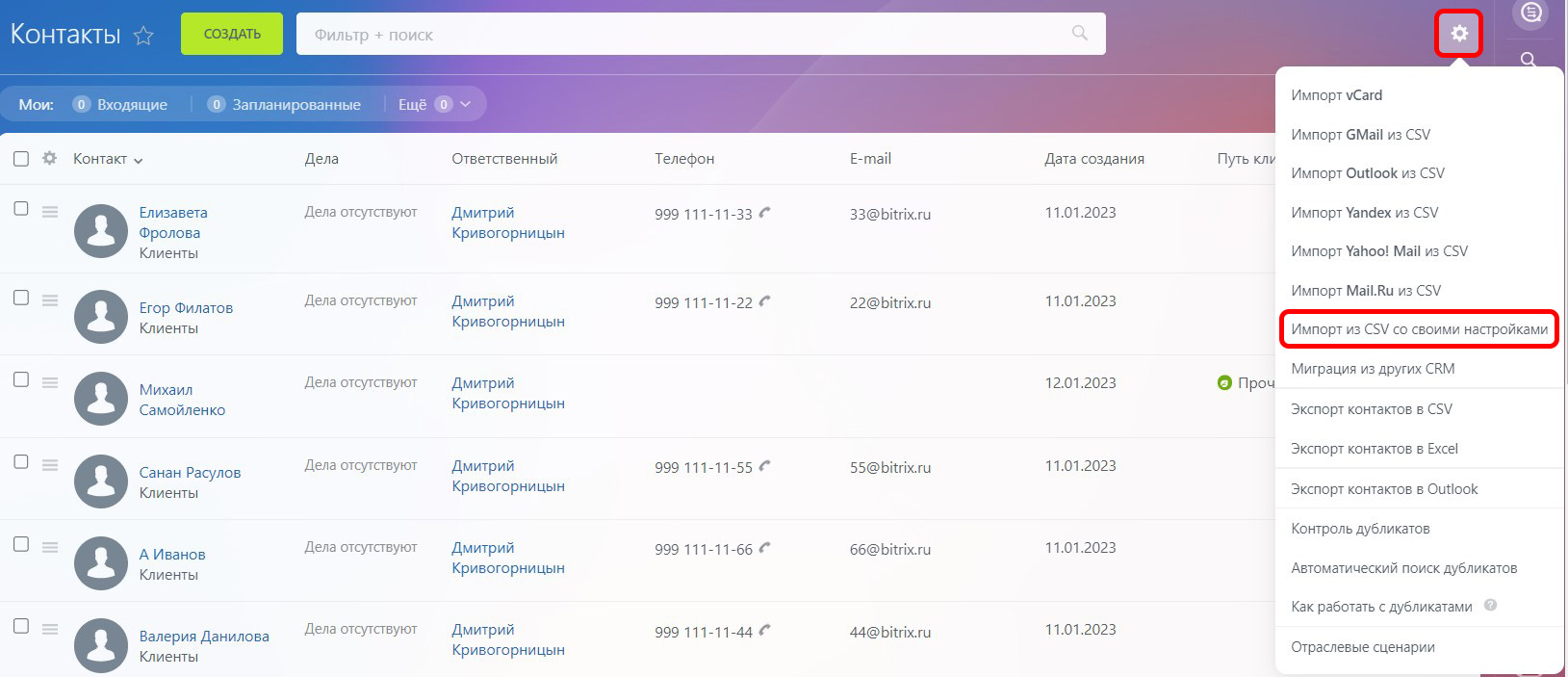
Произведем настройки параметров импорта и загрузим файл CSV с контактами.
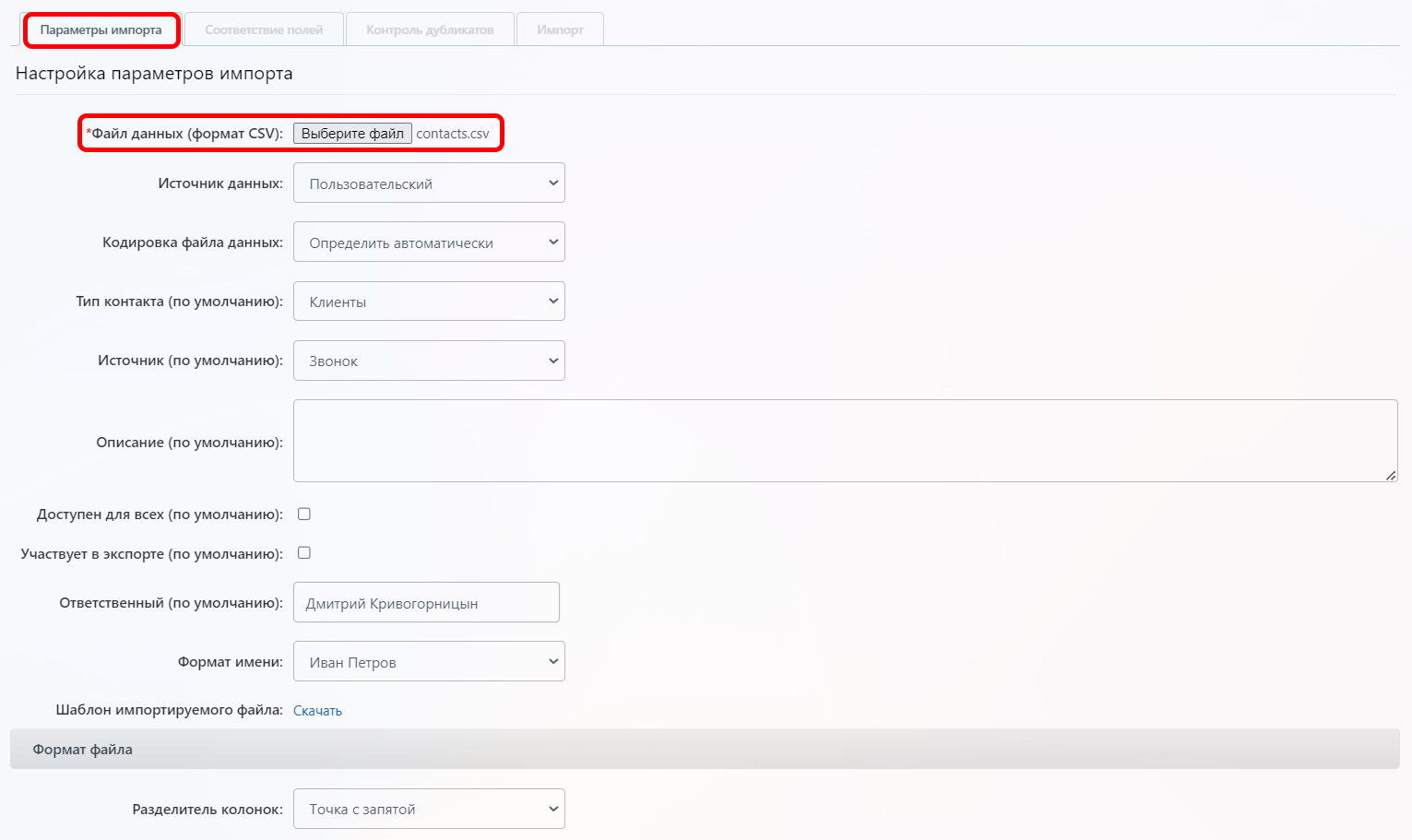
Определим соответствие полей для корректной выгрузки. В приведенном списке полей выберите в выпадающем списке подходящие соответствия.
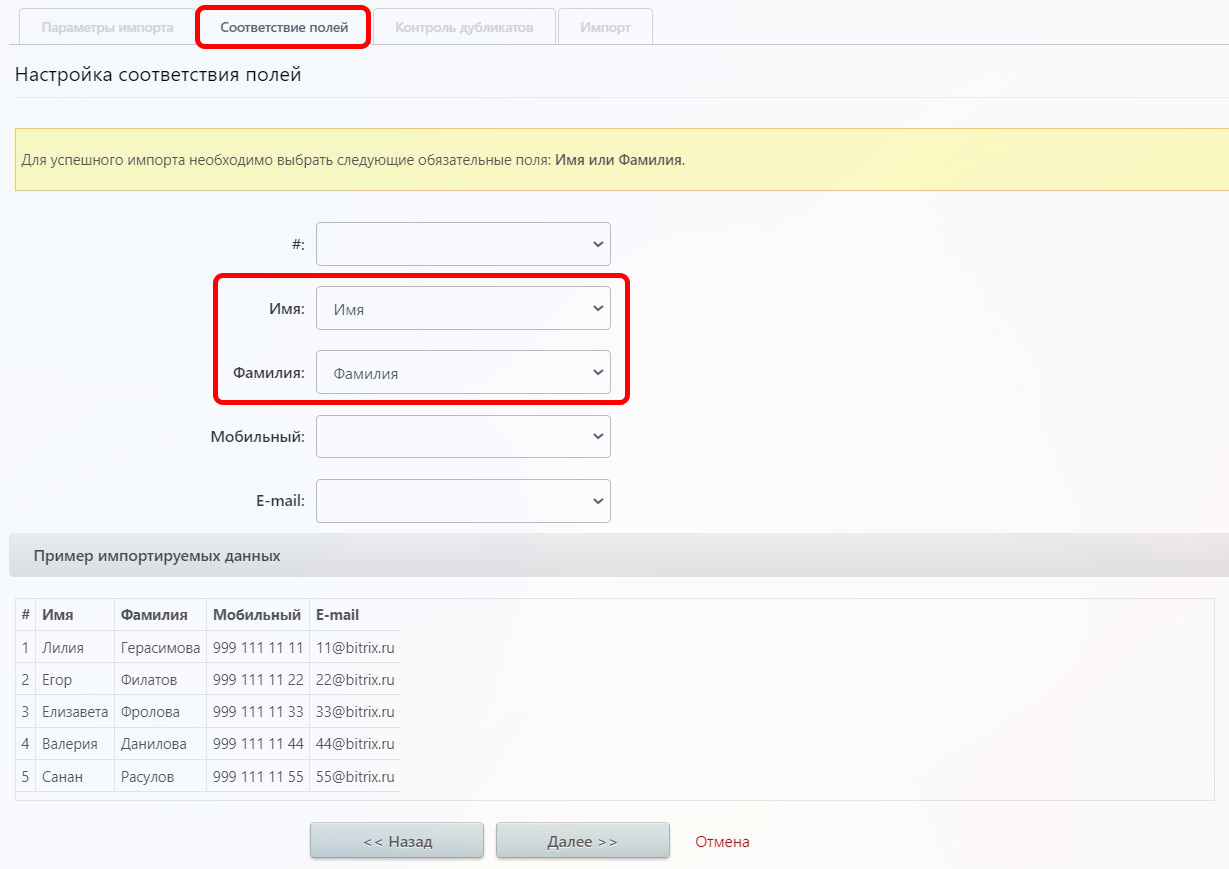
Проведем настройку контроля дубликатов. Выберите, что необходимо сделать с найденными дубликатами. Подсказки по поведению системы представлены ниже.
Выберем «Объединить», как наиболее безопасный с точки зрения потери информации вариант.
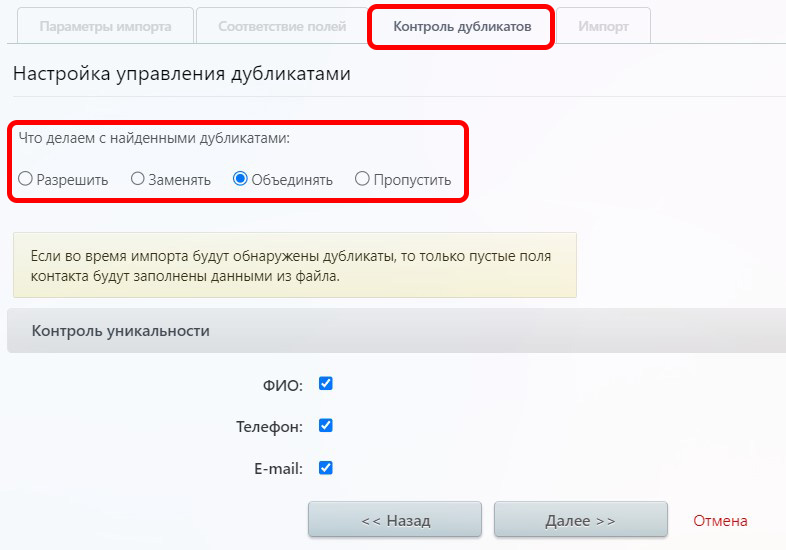
Проведем импорт контактов из файла. По готовности нажмите кнопку «Готово» для возвращения в окно «Контакты».